发布时间:2021-05-12 09: 34: 46
自动化控制是音乐编曲软件——Studio One5的一大特色,尤其是在演示乐曲制作过程时,可以先通过“写入”的方式,将整个操作流程记录下来,然后再通过“读取”将其一步一步展现。
下面,我们来看看如何使用Studio One制作添加音效的自动化控制吧!
一、新建工程
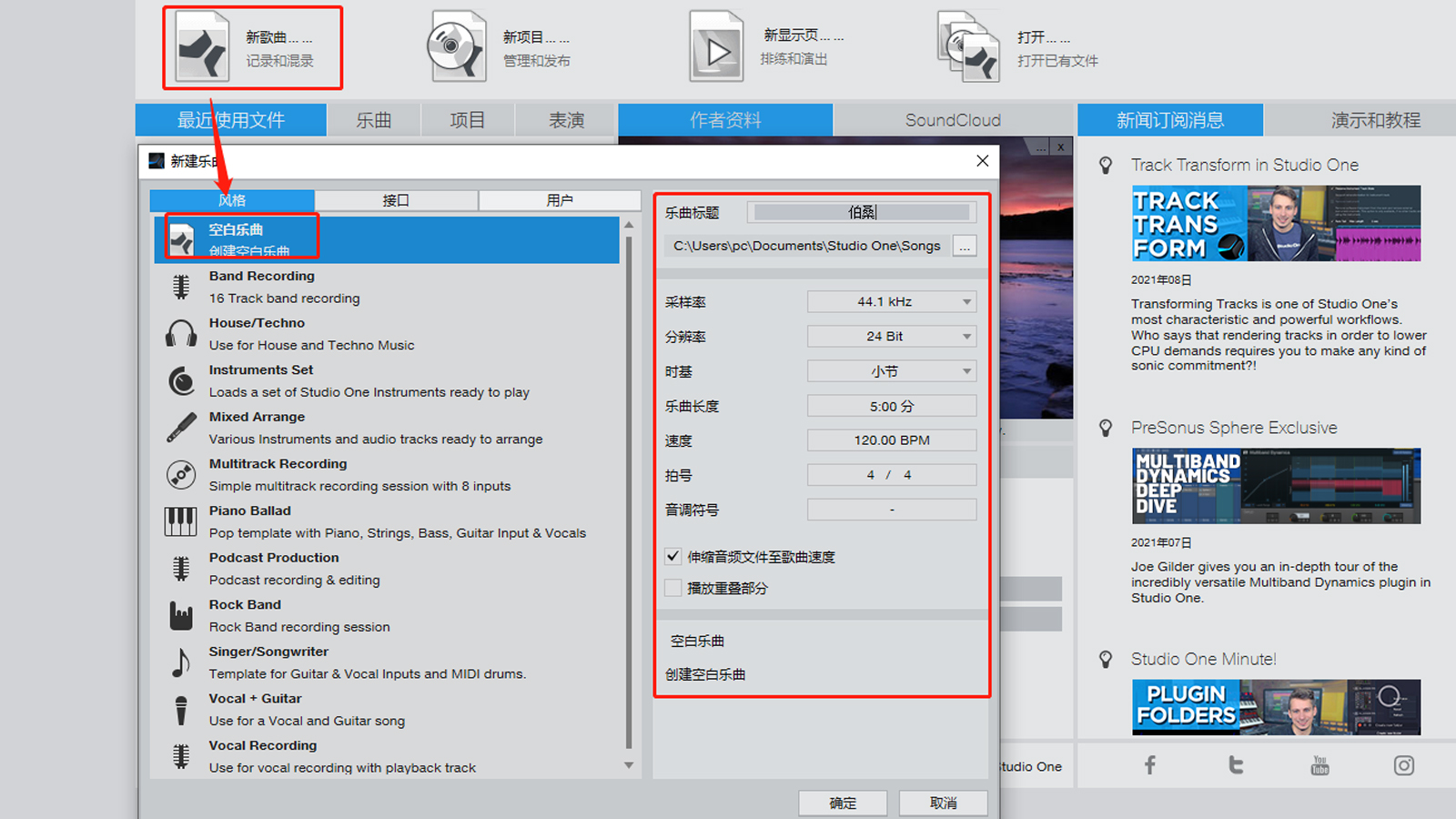
图1:开始界面
打开Studio One,在“开始”界面选择创建“新歌曲”或“新项目”。于弹窗内选择曲风,编辑歌曲的基本信息,单击“确定”,进入工作台界面。
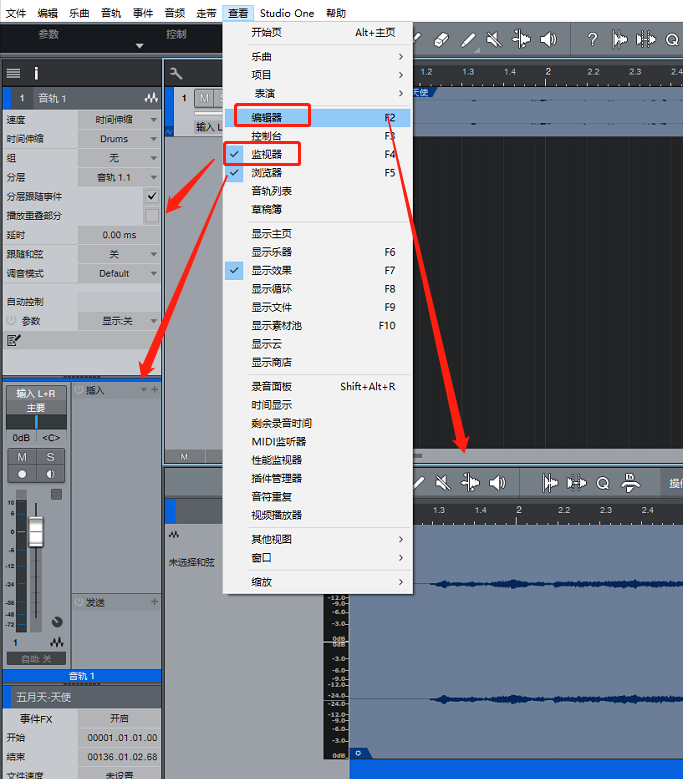
图2:查看下拉菜单界面
为便于操作,打开“查看”下拉菜单,分别勾选“编辑器”和“监视器”。“编辑器”可将音轨波形放大至工作台底部;“监视器”包含了乐曲的基本信息,以及进行了哪些操作。
下面我们来看看如何使用Studio One写入自动化控制吧!
二、写入自动化控制
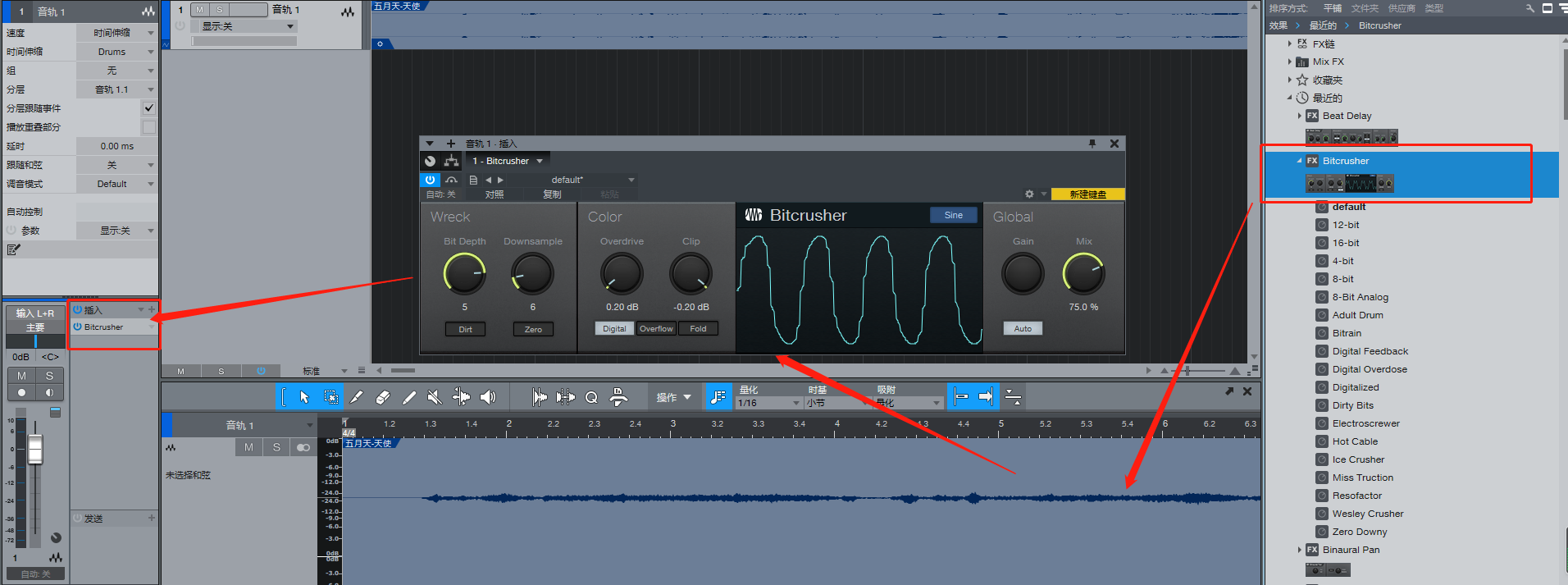
图3:添加效果器界面
于Studio One浏览界面选择一个效果器,将其拖拽至“编辑器”位置波形上,便可打开该效果器,同时“监控器——插入”位置也已显示该效果。

图4:写入自动控制界面(GIF)
打开“自动:关”下拉菜单,选择“写入”。播放音轨上的音乐,并开始调整图4中按钮,音乐随之改变。同时,Studio One也在记录着当前所有操作,操作结束后,再次打开下拉菜单,选择“自动:关”。
下面我们来看看如何读取自动化控制的参数吧!
三、读取自动化控制

图5:读取参数界面(GIF)
需要演示自动化控制时,播放音乐,单击“自动:关”下拉框,选择“读取”。Studio One5便会重复刚才“写入”的所有操作流程。
简单总结,Studio One5自动化控制可作为音乐编辑工程中的教材使用。如演示为乐曲添加音效操作流程时,先打开效果器,播放音乐,打开“自动:关”下拉菜单,选择“写入”,开始制作音效,软件便会记录所有操作流程。演示时,播放音乐,将“写入”改为“读取”,便可复盘所有的操作流程。
更多有关Studio One5实用技巧,快来Studio One5中文网站下载订购正版软件吧!
作者:伯桑
展开阅读全文
︾