
发布时间:2020-03-27 14: 50: 09
作者:123abc
作为一款优秀的音乐编曲软件,Studio One(Win系统)当然具备了良好的编写音符的能力。今天的教程主要是教给大家,如何在Studio One中,打开钢琴窗,进行添加音符与修正音符。
如果您要去修正音符的对齐问题,提升或衰减音符的度数,那么本教程就可以在一定程度上帮助到您。
1、打开钢琴窗
加载好我们的音乐音源之后,键盘点击F2快捷键调出我们的钢琴卷帘窗,如图1所示。这里可以放大我们的钢琴卷帘窗,点击图1红框右上角的按钮,选择独立钢琴卷帘框,然后点击图2红框位置按钮,最大化钢琴卷帘窗。关于钢琴窗更多内容,请参考:Studio One使用教程之怎样调整钢琴窗界面。
.png)
.png)
2、添加音符与修正音符
那么如何去添加音符呢,最简单的方法是点击钢琴卷帘窗左上角菜单栏将鼠标切换为描绘工具,如图3所示。切换完成之后,点击我们的钢琴卷帘窗就可以添加音符,如图4所示。
.png)
.png)
还有一种键盘快捷方法,键盘按住Ctrl键,我们的鼠标也会自动变为描绘工具,可以随意控制,在鼠标所在位置添加音符。如果写错了想要删除音符,也很简单,只需要双击音符就可以对音符进行删除。
但是我们添加音符过后,会发现一个问题,写出来的音符并不会自动对齐,由于是我们手写的,所以音符会参差不齐,如下图5所示。
.png)
这就需要用到我们的音符吸附修正功能了,开启菜单栏中的吸附功能,我们添加的音符就会自动对齐,如何开启吸附功能呢?鼠标点击图6所示按钮,按钮变为蓝色,就表示吸附功能已开启。
.png)
但是吸附同时也会产生一个问题,它会导致我们编写出来的音符很长,占满一节,那么如何修改呢?其实也很简单,选择我们吸附的量化选项,将“1/1”调整为“1/8”即可,具体如下图7所示。这时候,我们编写的音符就只会占满1/8小节。
.png)
解决了以上问题之后,可以解决我们手写音符参差不齐的问题,但是如果我们的音符不是手写而是MIDI键盘弹的,那么音符依旧会有参差不齐的问题,那此时又应该怎么办呢?
很简单,如果我们想对修正音符,只需要全选音符,鼠标右键选择“量化”选项如图8所示,就可以对齐所选音符的音符头。
那如何去对齐音符尾呢?对齐音符尾不能选择“量化”选项,我们可以选择“音乐函数”选项,在选择其中的“量化结尾”选项,就可以自动对齐音符尾,如图9红框所示。
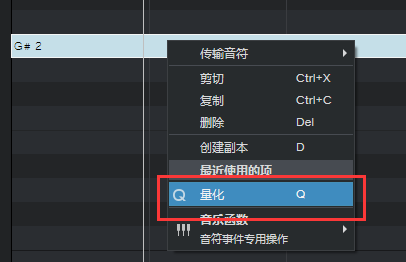
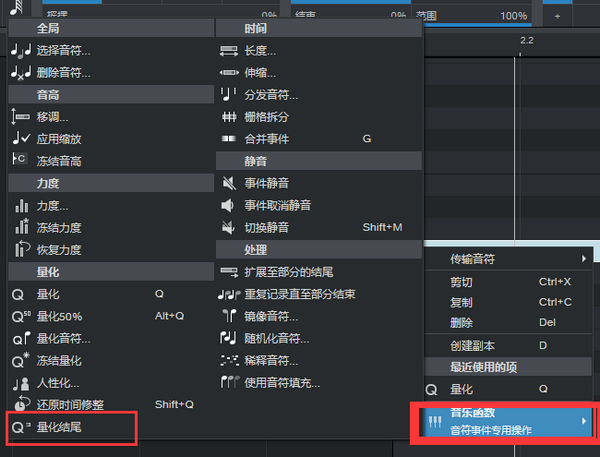
好啦,这就是所有关于Studio One中添加音符与修正音符的教程啦,是不是觉得其实并没有那么难呢,感兴趣的小伙伴们赶紧去动手尝试一下吧。更多Studio One教程的内容,如Studio One实用教程之如何检测、查看以及更改和弦音,可以进入Studio One官方中文网站了解更多详细教程哦。
展开阅读全文
︾