发布时间:2020-03-19 11: 34: 23
作者:123abc
大家在使用Studio one录音的时候,经常会遇到一些意外的状况需要终止或者暂停录音,今天小编就给大家介绍一下如何用Studio one实现分层录音、替换录音和穿插录音。掌握了这三种录音方式,就可以大大提高录音效率。
首先新建一个乐曲(图1),采样率、精度、速度等根据自己的需要来更改,此处不多做介绍。新建好乐曲之后,在其中的一条音轨中正常录音(图2)。
.jpeg)
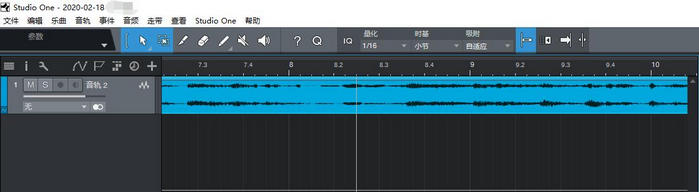
此时如果大家因各种原因必须终止录音,比如录音中途有事,导致录进了一些杂音等等,按照普遍的方法,可能会选择新建一个音轨重新录制,但这种方法往往不够效率。接下来就给大家介绍三种更有效率的录音方式。
1.替换录音
点击Studio one软件下方的齿轮状按钮即录音面板按钮(图3),在录音模式中选择“替换”(图4)。


用鼠标点击拖选想要替换录制的音频位置(图5),点击录音按钮,即可用新的录音将该段音频整个覆盖替换。
.jpeg)
2.分层录音
点击Studio one软件下方的录音面板按钮,在录音模式中选择“录音至分层”(图6)。

当录音时遇到意外情况,将杂音或者不满意的声音录进音轨中之后,在分层录音的模式下,鼠标点选录音音轨中不满意的部分(图7),重新录制。
.jpeg)
大家会发现音轨下方会出现一个命名为“层2”的音轨文件(图8),此时,音轨一是已经重录之后的音频,而“层2”则是留存了未重录之前的音频。
.jpeg)
这种自动分层录音方式,非常方便后期任意选择自己满意的音频文件,进行合并或者替换。此时只需要用鼠标选择“层2”中的任一音频段落,这一音频段落就会自动替换音轨一相对应时间的音频(图9),是不是非常便捷呢?
.jpeg)
3.穿插录音
这种录音方式非常适合在录制唱歌音频的时候使用,比如当大家在唱歌的时候,有一小段唱的不满意,想要跟着伴奏重新录制这一小段。但是由于仅仅唱这一小段的话,很难找到感觉,想要先跟唱一段,进入不满意的那段音频时,可以自动录制。这时,穿插录音的优势就体现出来了,使用这种方法就可以让大家在重唱的同时,只重新录制一小段不满意的音频,别的音频段落并不会被覆盖。
首先用鼠标左键拖选录音音频中不满意的段落(图10)

点击Studio one软件下方的“自动穿插”按钮(图11),按钮变为红色
.jpeg)
此时,再点击录音按钮重新进行录制,无论大家从音轨一的哪里开始跟唱,在这种录音模式下,只会重新录制之前选中的段落(图12),前后的音频段落都不会有任何改动,是不是非常方便呢?

在使用Studio one软件进行录音的时候,只要掌握了分层录音、替换录音和穿插录音三种录音方式,就可以让大家的录音工作更加的有效率,避免了自己新建音轨重新录制的各种麻烦情况。
想了解更多其他的技巧,欢迎访问Studio one中文官网。
展开阅读全文
︾