发布时间:2020-11-27 13: 47: 40
Studio One是一款功能非常强大的音乐软件,自带的插件效果非常多,但是有更高要求的人还想追求更多音效,这就需要通过自行添加VST插件来实现。为了加快启动速度,也可以将用不到的插件移除出去,这里为大家演示如何在Studio One(win系统)中添加、移除VST插件。
添加VST插件的方式有两种,一种是在已打开的项目或乐曲当中,通过控制面板添加插件;还有一种方法只需打开Studio One,直接通过快捷键来添加。用户可根据不同的使用情境,自行选择添加方式。
1、控制面板添加VST插件
在面板当中找到“插件管理器”,单击鼠标左键,之后会弹出来插件管理器的面板,找到左下方的“改变VST插件的设置”后用鼠标左键单击。
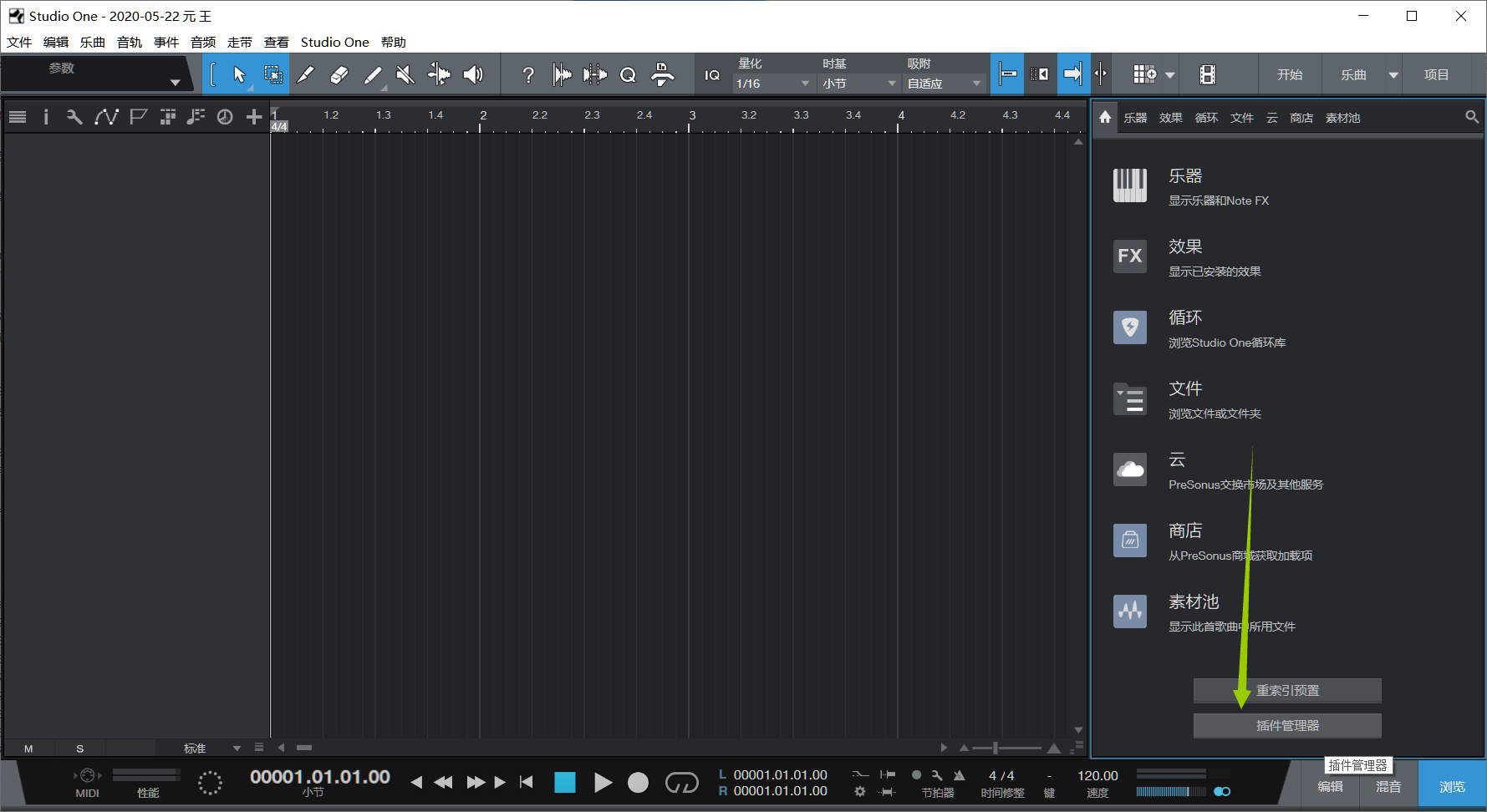
图1:控制面板添加插件
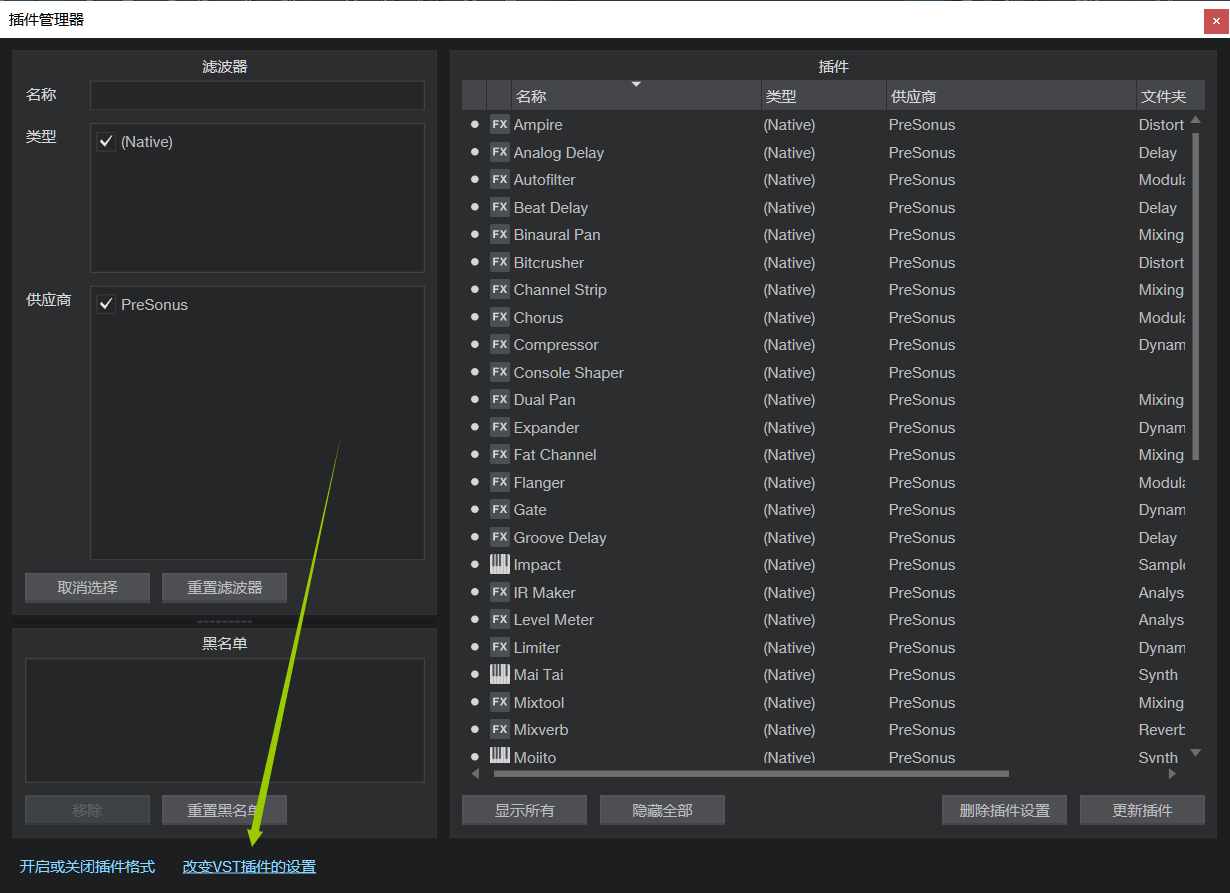
图2:插件管理器面板
接下来找到VST插件在电脑上的存放路径,并选择好VST插件的文件夹,鼠标左键单击“选择文件夹”。
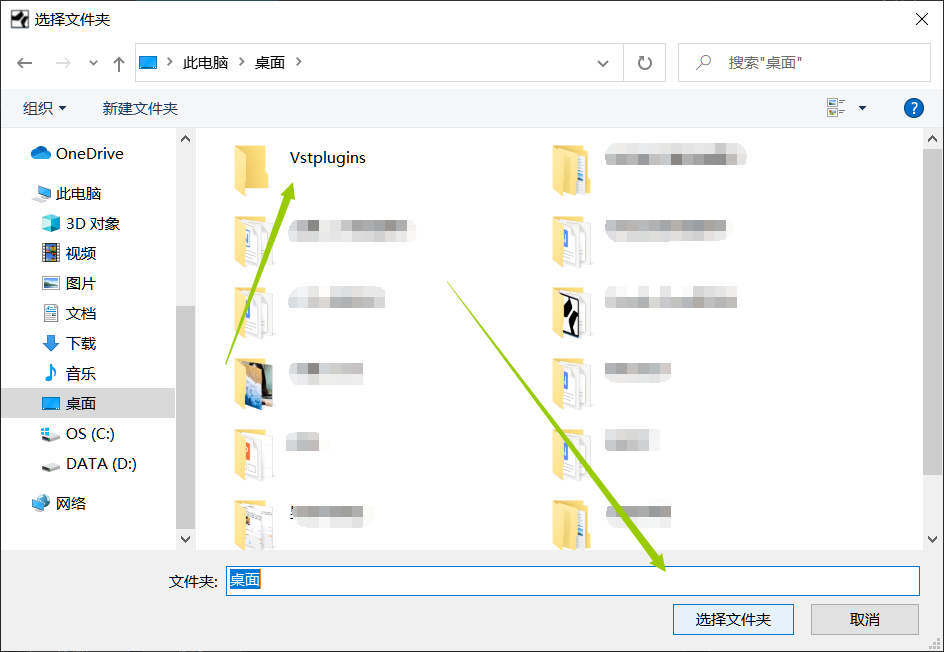
图3:PC中VST插件存放路径
在选项栏当中找到“位置”,再用鼠标左键单击“VST插件”,可以看到所有插件的存放位置。上方有“启动时扫描”,可以将它前面的方框勾选一下,这样在下次启动的时候会直接将这一次添加的VST插件自动扫描,不需要重新添加VST插件,避免了重复操作的麻烦。
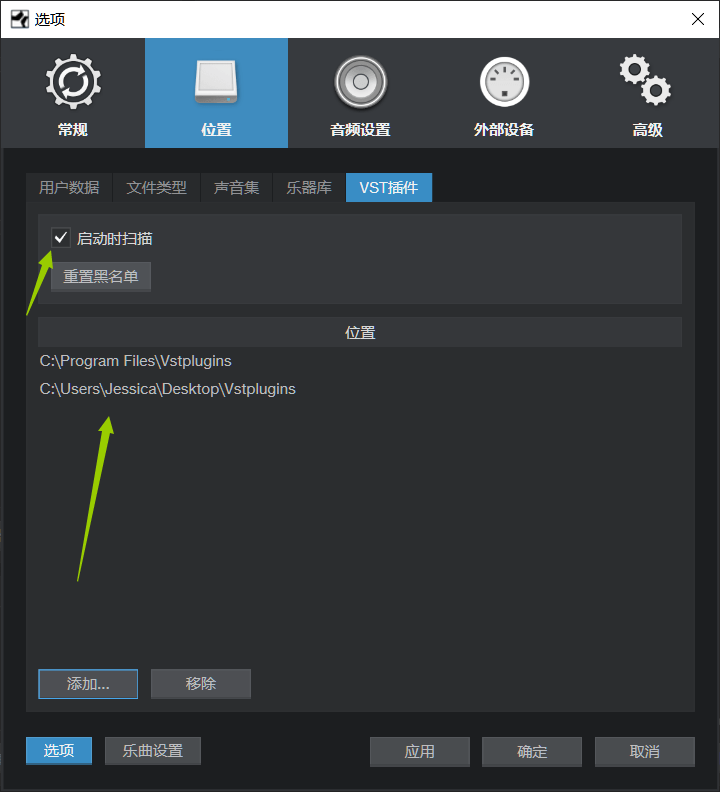
图4:VST插件自动扫描
在“启动时扫描”的下方还有“重置黑名单”,这个按钮也可以用鼠标左键单击一下,在跳出来的弹窗当中选择“是”。这样在下一次Studio One重启的时候,崩溃的插件就能使用了。
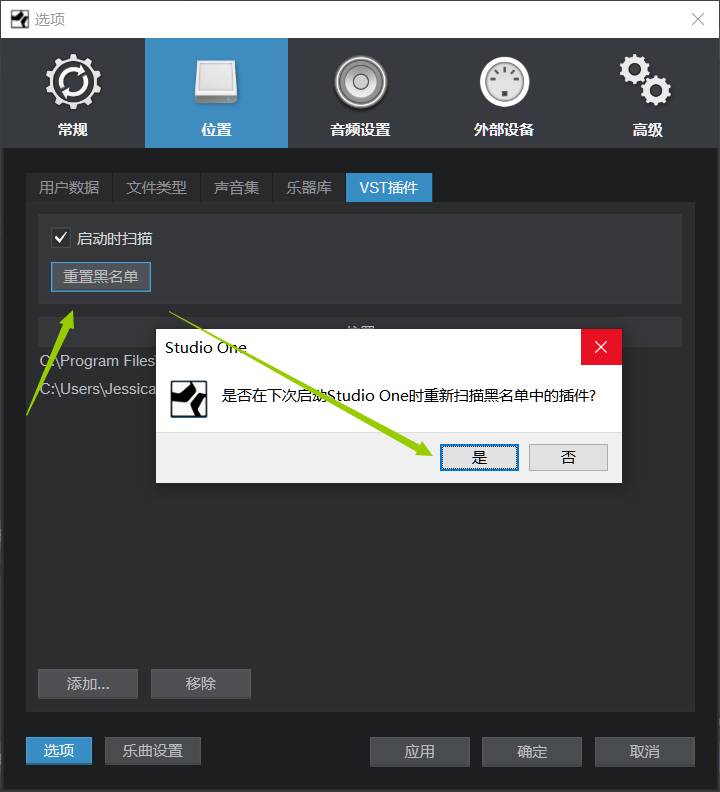
图5:成功添加VST插件
最后点击应用按钮,再用鼠标左键单击“确定”,自己喜欢的VST插件就被成功地安装在Studio One当中了。
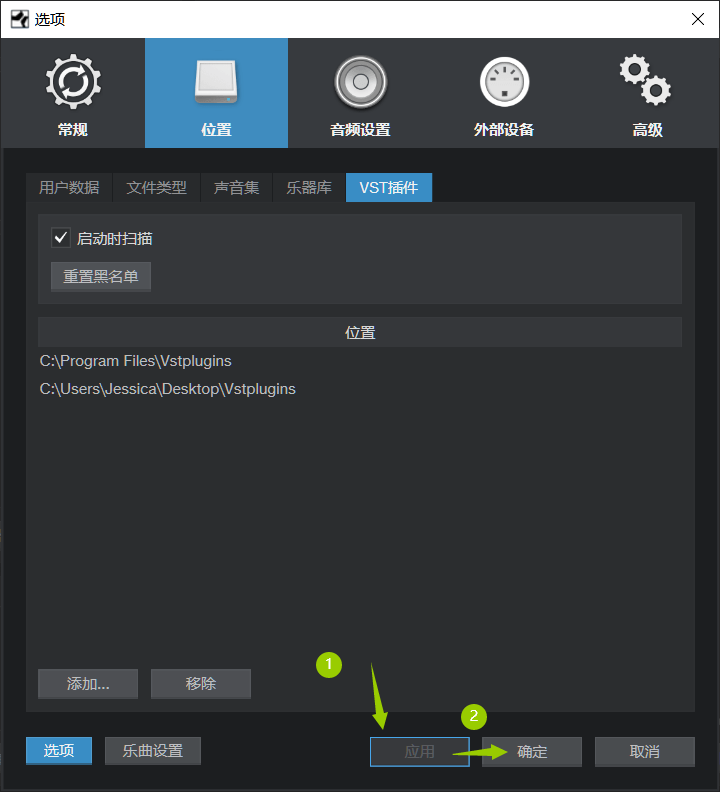
图6:应用插件
2、快捷键添加VST插件
通过快捷键来添加VST插件更为简便,不需要单击“打开已存在文件”,只需要按住键盘上的“ctrl”加“,”,在弹出的选项栏当中选择“位置”,再点击“VST插件”。接下来的步骤和之前提到的相同,这里就不重复了。
二、移除VST插件
若想加快Studio One的启动速度,可以移除不需要的VST插件。按住键盘上的“ctrl”加“,”快速调出选项栏,在选项栏“定位”的“VST插件”位置下点击想要移除的插件,选择“移除”即可,最后点击“确定”可关闭选项面板,继续其他操作。
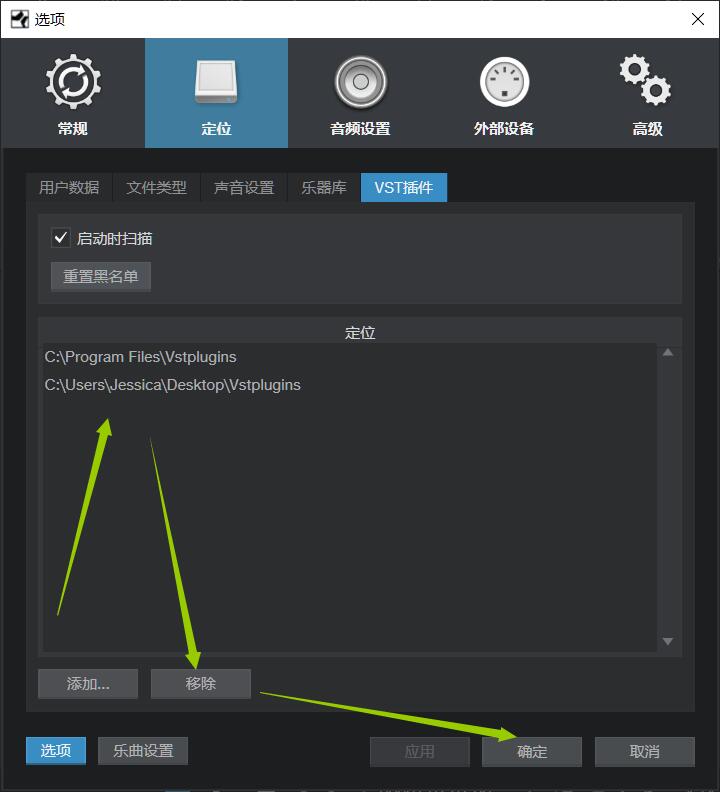
图7:成功移除VST插件
以上就是在Studio One中添加、移除VST插件的操作过程,希望对大家有所帮助。在下载第三方VST插件的时候,务必要保证其安全性,以免影响Studio One及其他软件的正常使用。
作者:艾玛
展开阅读全文
︾