发布时间:2023-10-31 11: 37: 00
品牌型号:联想 YOGA 710
系统:Windows 10
软件版本:Studio One
使用Studio One录音时,需要设置输入和输出设备,输入设备一般指的是收音用的麦克风。接下来要介绍的是Studio One怎么设置麦克风,Studio One怎么设置线路和麦克风的内容。
一、Studio One怎么设置麦克风
麦克风是录音时用到的重要设备,使用Studio One录音需要对麦克风设备进行设置。
首先打开电脑的设置窗口,这里可以对音频输入输出设备进行设置和调试。
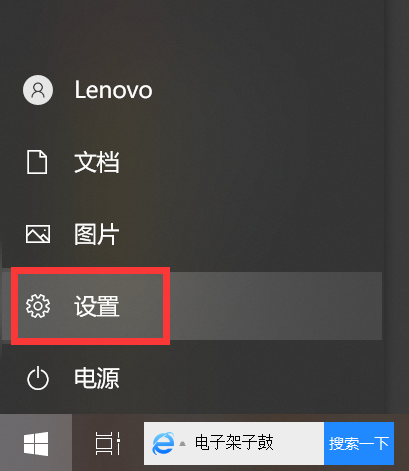
声音设置在系统设置选项下,常用的是输出和输入设备的选择。
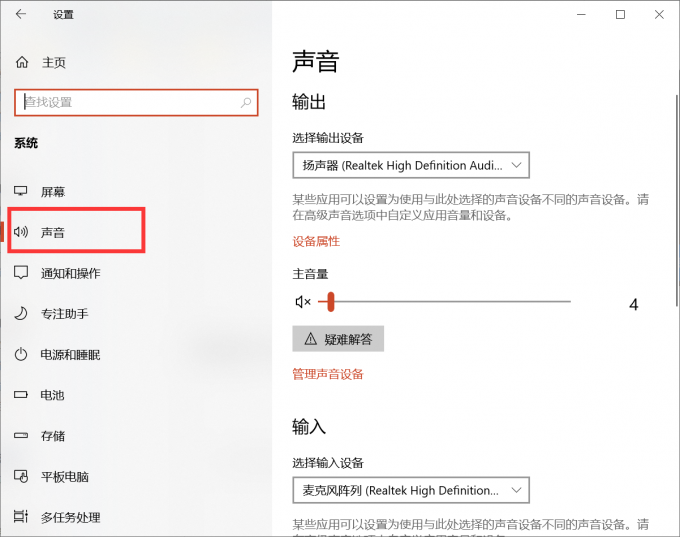
上图是音频输入和输出设备的系统设置界面,输出设备指的是扬声器,点击可以展开查看已有的设备,输入设备指的就是麦克风。有的电脑可能会连接多个音频设备,在使用时应当确认是正在使用的设备。
点击“声音控制面板”,可以进行更详细的声音设置。在录制音频之前,往往需要进入此处来查看设备设置是否得当。
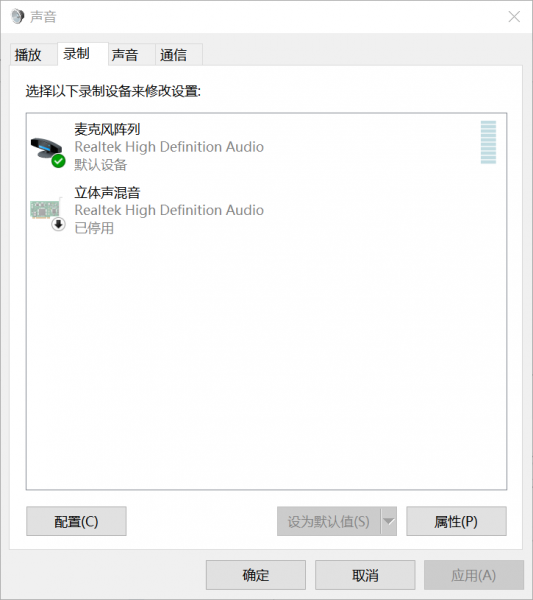
声音控制面板有多个设置项目,麦克风设置在“录制”选项卡下。双击麦克风,进入属性设置窗口,可以查看该设备是否被启用。
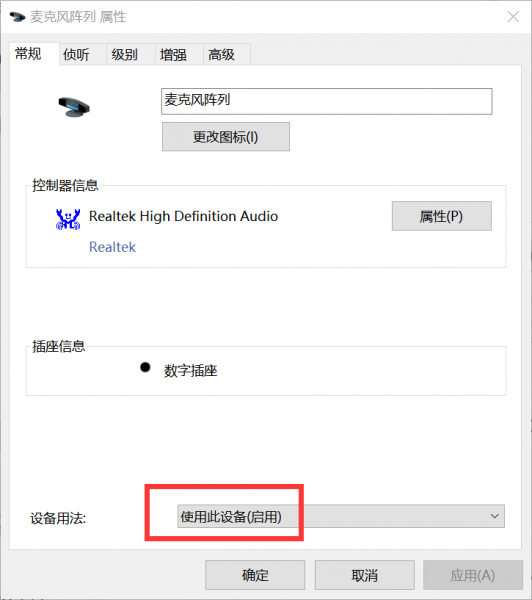
系统设置完成后,意味着音频设备已经可以正常使用。使用Studio One进行录音之前,建议在软件中再检查一次设备设置,方法详见下文介绍。
二、Studio One怎么设置线路和麦克风
软件中还需要对输入和输出线路进行设置,以保证软件能使用正常的线路来收录音频,实现声音的输入和输出。
在“Studio One”菜单下单击“选项”,可以进入软件设置窗口。
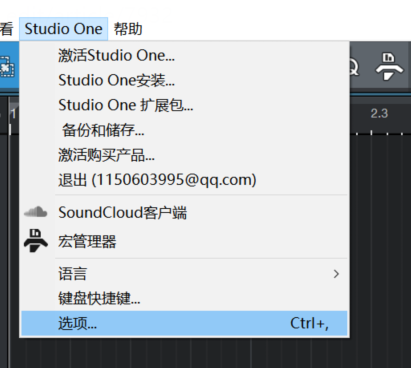
在“音频设备”选项卡下,进行音频设备的设置。

在“音频设备”中,可以查看软件能连接的现有设备,并且选择当前所用设备。有的用户在使用软件的过程中,可能会遇到听不到声音或者无法正常录音的情况,大都是由于此处设备选择不匹配导致的。
采样率和输入、输出延时是相关参数,一般情况下保持默认即可,如果有特殊需求,可综合考虑硬件性能后进行修改。
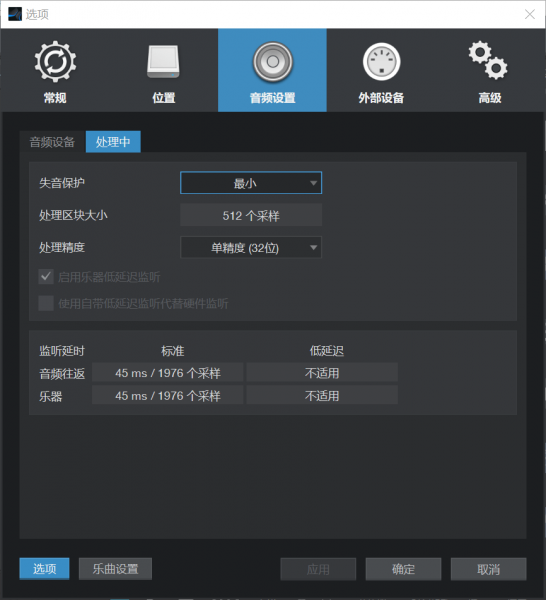
在“处理中”,可以查看目前使用的音频设备性能。“失音保护”默认设置是最小,可以根据需求将该参数调高。“处理区块大小”不可更改,“处理精读”可以选择单精度或双精度,正常情况下,双精度的处理精读更高,但处理更慢,不一定具有普适性,所以建议大家保持默认即可。
这就是今天要和大家分享的关于Studio One怎么设置麦克风,Studio One怎么设置线路和麦克风的相关内容和操作方法,更多软件资讯和案例分享欢迎进入Studio One中文网站查看。
展开阅读全文
︾