
发布时间:2024-04-29 09: 00: 00
操作系统:win 11专业版
电脑:惠普光影精灵6
使用软件:Studio one 6.5
Studio One 如何降低监听延迟?可以通过优化系统设置、设置低延迟模式或更改声卡驱动程序来实现降低监听延迟。声卡线路如何设置?下文将给大家系统讲述关于Studio one的声卡线路设置问题。
一、Studio One如何降低监听延迟
在音乐制作过程中,延迟是一个令人头痛的问题,尤其是在录制时。Studio One作为一款优秀的音乐制作软件,提供了多种方法来降低监听延迟并优化声卡设置,从而提升用户的录音体验。在本文中,我们将深入探讨如何在Studio One中降低监听延迟,并对声卡线路进行适当设置,以获得最佳的录音效果。
1. 优化系统设置:
在开始调整Studio One设置之前,首先要确保你的计算机系统处于最佳状态。关闭不必要的后台应用程序,确保系统性能得到最大化。优化系统性能可以帮助减少延迟问题的出现。
2. Studio One设置:
进入Studio One的设置界面,在音频设置中调整采样率和缓冲大小。较低的缓冲大小通常会导致更低的延迟,但请注意,太低的缓冲大小可能会增加CPU负载,影响系统性能。
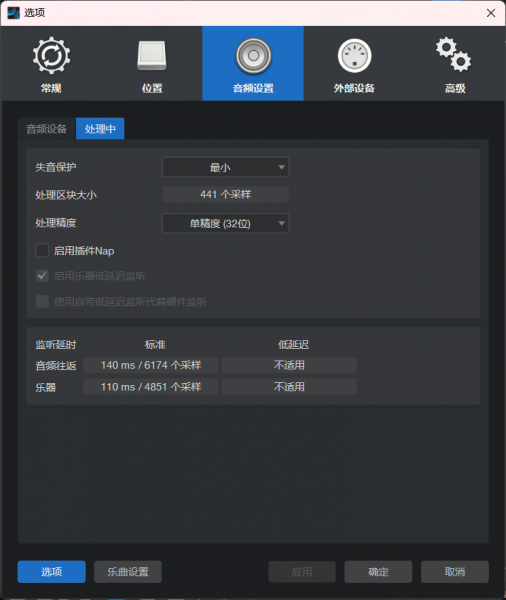
3. 使用低延迟监控功能:
Studio One提供了低延迟监控功能,可以让你在录制时实时听到音频信号,而无需担心延迟。启用低延迟监控功能可以极大地改善录音体验。
二、声卡线路如何设置
1、安装最新的驱动程序:
在Studio One中设置声卡首先需要确保电脑已经安装好声卡驱动,这样才可以在Studio One中选择对应的声卡设备使用。安装最新版声卡驱动程序可以确保驱动程序能够提供更好的性能和稳定性,同时兼容性也更强。
2. 配置输入和输出:
在Studio One中,进入设置界面,配置输入和输出设备。选择正确的输入设备,确保录音时能够准确地捕捉音频信号。同时,配置输出设备,以便能够听到录音和混音的效果。
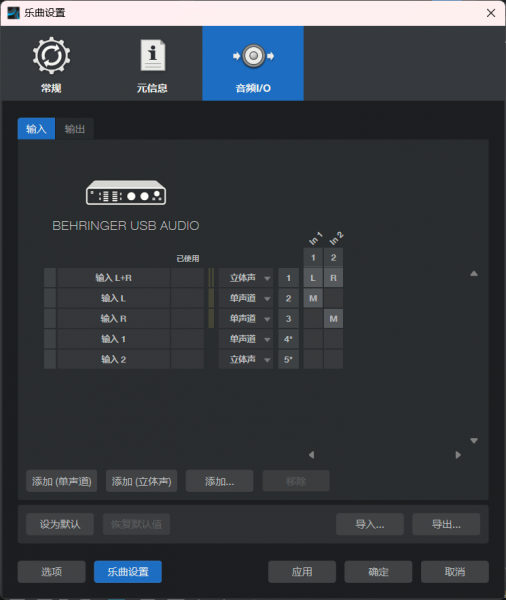
通过下方的“添加(单声道)和“添加(立体声)”可以分别添加单声道和立体声格式的输入和输出通道。通常我们会把麦克风设置为单声道,而将输出到声卡和音箱的通道设置为立体声。
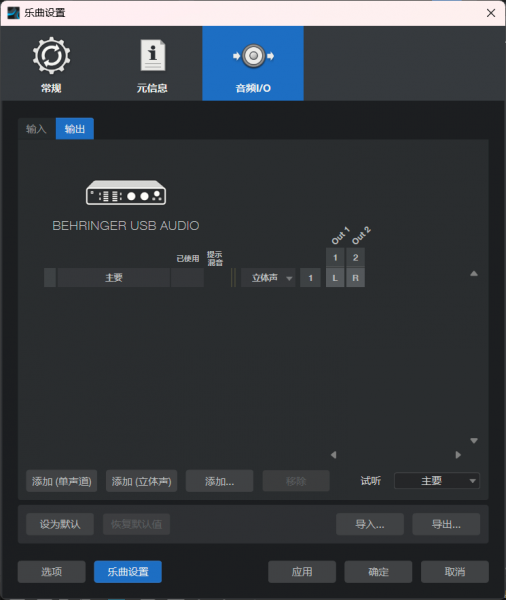
3. 调整缓冲设置:
设置好输入和输出以后,需要到设备管理界面设置采样栏和延迟等参数,调整缓冲大小以平衡延迟和性能。
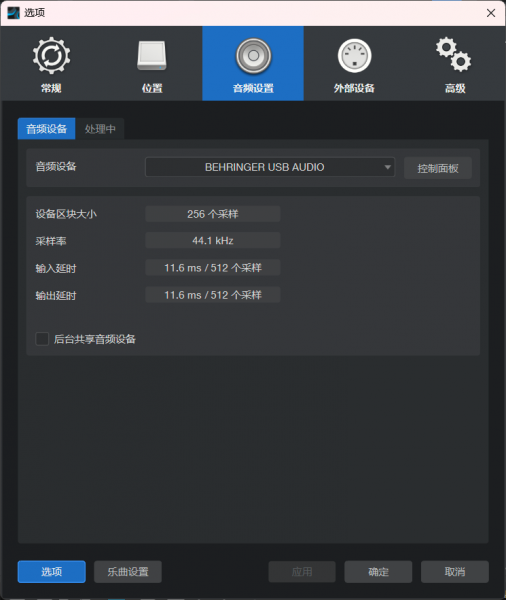
4. 虚拟驱动:
对于没有外置声卡的用户,可以使用电脑上安装的虚拟声卡驱动。Windows用户建议使用ASIO驱动程序;对于Mac用户,建议使用Core Audio驱动程序。这些驱动程序通常提供更低的延迟和更好的性能,能够提升音乐制作的效率和质量。
总结:
以上就是Studio One如何降低监听延迟,声卡线路如何设置的相关内容。通过正确设置声卡,你可以在Studio One中获得更高质量的录音和混音效果,并提升音乐制作的效率。
展开阅读全文
︾