
发布时间:2020-03-24 13: 42: 27
作者:abc123
如果你是一名音乐工作者,一定需要一款强大的音频制作软件,小编也是一名音乐发烧友,由于有时要利用软件来制作自己需要的音乐片段,一直在苦苦地寻找合适的音频编辑软件,不断地去尝试各种音频软件。直到小编发现了Studio One,以前遇到过的所有的问题都迎刃而解了。
Studio One 4 (Win系统)是一款PreSonus公司推出的专业音频编辑软件,提供了录音混缩、音频处理、视频配乐等功能,很多主播都在用。
Studio One的音频编辑工具是小编使用比较频繁的,如果想要更好地运用Studio One,我们就要熟练地掌握它们。接下来就给大家介绍一下基本音频编辑工具。
首先打开Studio One音乐编曲软件,在主界面点击“文件”---“新建乐曲”,左侧的菜单栏选择“空白乐曲”,右侧“乐曲标题”输入自己的标题,下面的采样率设置要根据自己的声卡来设置,如果设置的不符合要求,系统会有提示,其他的默认就好了。如图1所示。
.png)
点击“确定”进入音频编辑界面,在上方工具栏中就可以看到基本的音频编辑工具按钮。
.png)
先来导入音频文件,按快捷键CTRL+SHIFT+O,找到音频文件所在的位置,选中音频文件,点“打开”。
.png)
回到图2中,小编来给大家依次介绍一下音频编辑工具基本功能。
1.鼠标工具
点击鼠标工具可以任意地拖拽你导入的音频块和MID块。
.png)
2.框选工具
点击框选工具可以在导入的音频块和MID块中选择范围,选中后可以进行某一段音频的处理。
.png)
3.裁剪工具
点击裁剪工具可以在选中的音频块和MID块中进行裁剪处理。
.png)
4.擦除工具
点击擦除工具可以删除选中的音频块和MID块。
.png)
大家看剪切掉的音频块一段一段的,那么有读者问了,把不要的音频块剪掉,那剩下的怎么合并呢?用框选工具选中剩下的音频块,按CTRL+B快捷键就可以实现合并功能了。看看下图的效果。
.png)
5.画笔工具
如果要加载一段音源,然后要在钢琴卷帘窗里进行编写,可以点击画笔工具,在音源的上方画一段音频,然后双击音频,调出钢琴卷帘窗。然后在钢琴卷帘窗里用画笔工具来编写MID音符。
.png)
6.静音工具
点击静音工具按钮选中需要静音的音频块和MID块上,静音功能就实现了,如果要取消刚才静音的那段音频块,再用静音工具点击一下即可!

7.标记工具
标记工具是要配合后面的音频弯曲来使用,在节奏修复时我们会用到它。
8.聆听工具
选中聆听工具,把鼠标放置在音频的任意位置按住聆听,松开鼠标停止聆听,这个工具能让我们准确地找到需要编辑的那一段音频。
9.使用技巧
为了方便工具间的相互切换,我们可以给这些工具设置一些快捷键,结合自己的习惯,把这些音频编辑工具的快捷键分别设置为键盘上的数字。每一个数字对应我们前面介绍过的工具,快捷键对于提高我们的工作效率是一个很大的帮助,当大家熟练地去运用快捷键的话,那大家的工作就事半功倍了。
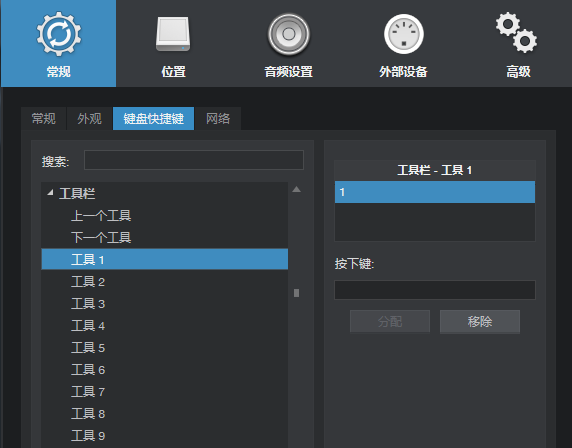
以上就是Studio One基本的音频编辑工具的全部内容了,想要查看更多关于音频编辑的信息,以及Studio One的使用教程和其他案例,请访问Studio One中文官网。
展开阅读全文
︾