发布时间:2021-01-21 13: 56: 42
Studio One5是我们处理音频常用的一款软件,其中自动化功能更是在音频后期以及对轨道进行编辑时常用的功能,自动化操作包括了“音量”、“声像”自动化及插件自动化,那么今天小编就给大家演示一下Studio One中的自动化操作步骤。
一、打开自动化按钮
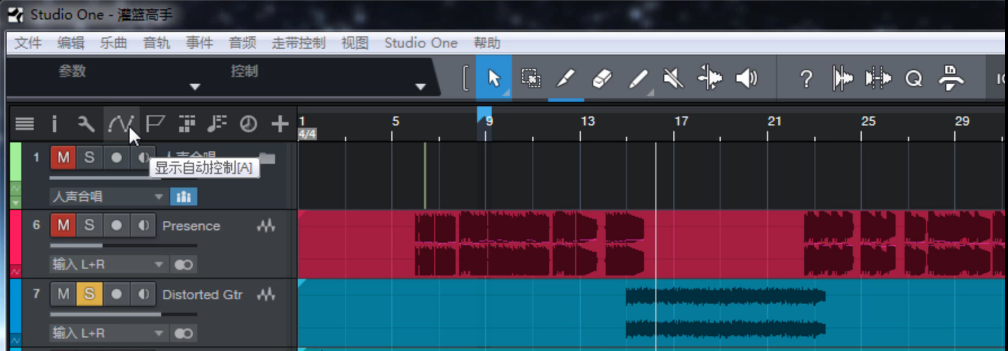
图1:打开自动化按钮
首先呢,我们需要在Studio One中文网站上下载软件,并根据提示安装在指定路径,接着,我们打开软件,点击上图中所示的自动化按钮。我们可以在提示的小方框中看到显示字母“A”字样,因此点击键盘上的字母“A”也可以完成相同的操作。
二、打开“音量”、“声像”自动化
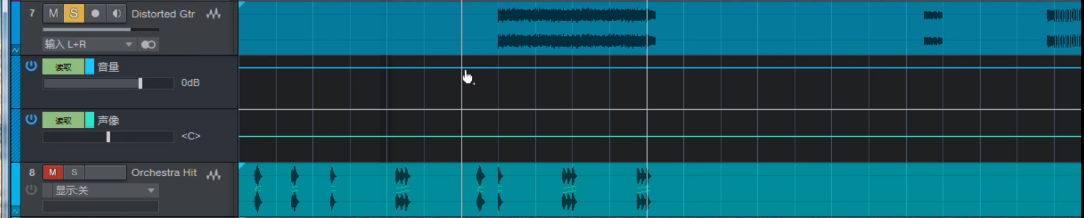
图2:打开“音量”、“声像”自动化
在软件操作页面的左侧,找到“音量”、“声像”区块,点击左边的开关按钮,按钮转变成蓝色即为开启。
三、调节“音量”自动化
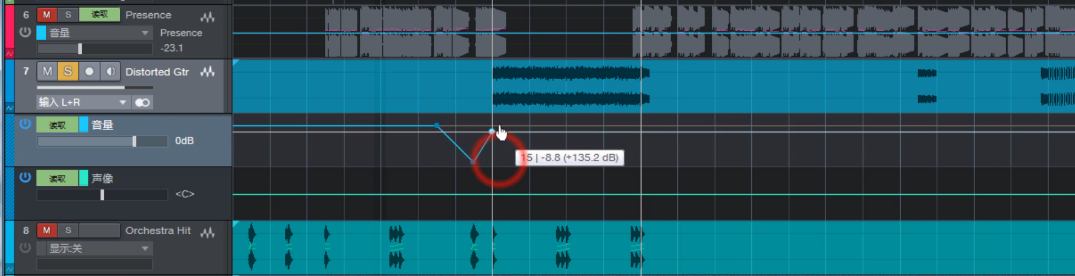
图3:调节“音量”自动化
当我们将“音量”打开时,可以用鼠标单击拖动对应操作框内的蓝色线条,根据自己的想法进行修改。
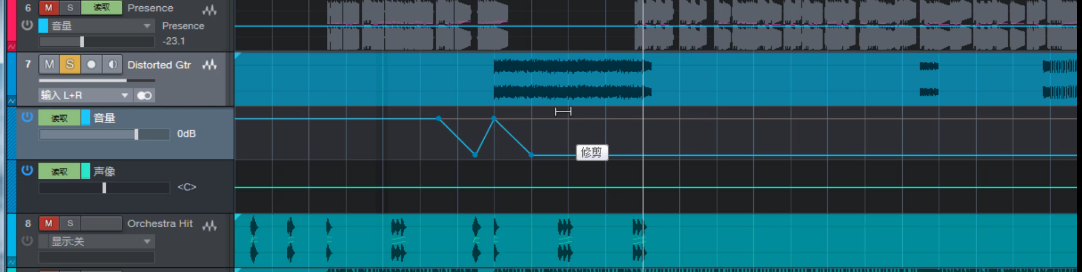
图4:快速调节“音量”自动化
将线条用斜拉线的方式进行的自动化修改效果比较缓慢,如果需要得到快速变化的效果,我们需要对做标记的线段进行修改。首先在蓝色线条上单击,确定区域,而后鼠标上移,变成图中所示“H”形状时就可以直接鼠标单击该区域,任意提升或者下降后预览自动化效果时就会发现音频的音量根据我们刚才修改的效果增强或者降低了。
同样地,“声像”的自动化修改也可以通过上述操作来完成。
四、插件自动化
小编在此找了一个“feedback”的效果器给大家进行演示,因为采用这个效果器来给大家演示的效果更加明显,大家在实际操作时也可以选择其他效果器。
将效果器拖拽到轨道上,就会出现如图所示插件。

图5:插入插件
这里的圆形调节按钮,都可以通过鼠标单击上下移动来实现对插件的修改。在修改的同时,我们可以看到软件左上角的比例,也在根据调节呈现相同的变化,因此可以说明自动化设置也是可以对插件进行设置的。
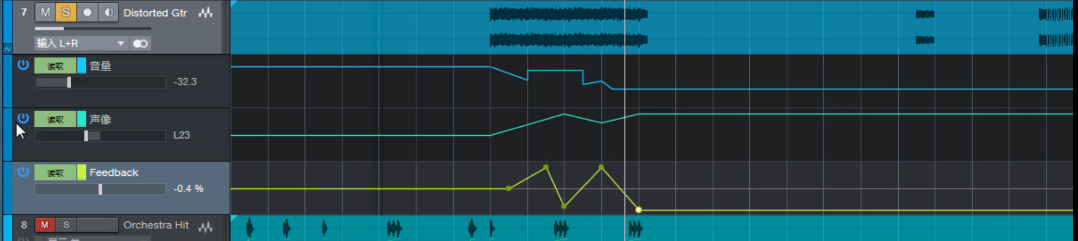
图6:调节插件自动化
键盘选中“Alt”+“A”,我们就在左侧选框内增加了“feedback”的轨道,依照第三步中小编提到的方式对此轨道进行修改,就完成了对插件的自动化设置了,设置完成后预览音频效果我们会发现音频效果已经根据插件中自带的设置调整完成。
以上就是小编演示的Studio One5自动化操作步骤,感兴趣的小伙伴们可以去中文网站上下载尝试。
作者:Noel
展开阅读全文
︾