发布时间:2020-03-11 14: 52: 28
Studio One具有众多关于音频乐曲的功能,包括编辑现有音频、录制新的音频以及编写乐曲等功能。强大的音频编辑功能使它受到国内外许多专业或非专业人士的喜爱。
淡入和淡出效果是音频编辑中非常基础常见的效果,对于Studio One来说达到这个效果也是非常简单的,接下来就为大家介绍一下在Studio One中如何为音频添加淡入和淡出效果。
一、手动添加
1.淡入效果
用户可以通过拖动鼠标来为音频添加淡入效果,操作如下:
.png)
在光标工具状态下,将鼠标光标放在音频首端的左上角,此时光标将变为向上的小手状,然后拖动鼠标,在上方的时间线上可以看到右上角的光标位置所在,将光标拖动到结束淡入效果的位置,就完成了添加淡入效果的基本操作;
.png)
接下来用户可以根据需要将淡入方式设置为指数淡入、对数淡入还是线性淡入方式,在拖动出来的斜线中央有一个光标点,拖动这个光标可以设置淡入方式,向上拖动为对数淡入,向下拖动为指数淡入。
.png)
淡入方式指的是声音增加的变化方式,对数方式即为以对数形式淡入,淡入速度会随着时间增加而减小;指数方式即为以指数形式淡入,淡入速度不断增加。而用户拖动出来的曲线确定了具体的淡入方式中的各参数大小。
2.淡出效果
淡出效果的设置和淡入效果的设置是类似的,只是淡出设置一般在音频末端,拖动方式类似,拖动方向相反。
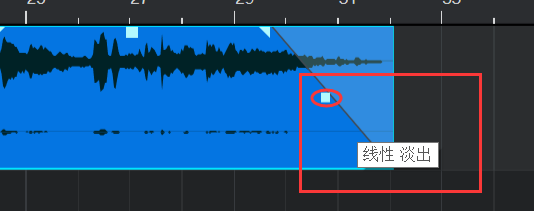
淡出方式的设置也是类似的,同样有指数淡出、对数淡出和线性淡出三种方式,设置方式和原理同上。
二、直接设置
还有一种更简单的方法,可以使音频准确淡入或淡出到指定位置。
将光标定位在淡入结束或淡出开始的地方,点击“音频”菜单下的“淡入到光标”或“由光标淡出”,软件将直接为用户在音频中添加淡入和效果。
.png)
这里添加的效果默认是对数方式淡入,同样的,我们可以通过拖动曲线来改变淡入方式。
以上就是关于在Studio One中如何为音频添加淡入和淡出效果的基本内容和操作方法,希望可以对大家有所帮助哦!想了解Studio One更详细的功能,敬请关注Studio One中文网。
展开阅读全文
︾