发布时间:2020-04-28 11: 48: 30
有没有小伙伴们好奇过一件事情,经常就是有一些流行歌曲,如果原声翻唱会导致侵权,于是很多大V都将歌曲翻唱成电音版。那么电音版翻唱是怎么做出来的呢?
这就需要我们用到音乐编曲软件Studio One(win系统)的添加效果通道功能了,它能够添加各种各样的效果,包括了电音,混响等等。
本次教程就是介绍Studio One的添加效果及发送效果通道功能。注意,本教程是在Windows10操作系统上,使用Studio One 4版本为大家进行演示讲解。
想要添加效果,首先,键盘按F3调出调音台,如下图1红框,红框中内容就是调音台。
.png)
然后鼠标放在调音台空白处,单击鼠标右键,选择添加效果通道,如图2所示,点击之后,就会弹出一个效果通道,如图3红框中内容。
.png)
.png)
鼠标点击效果通道右上角的加号,选择一种效果进行添加,如图4步骤1步骤2所示,这里小编选择Limiter混响电音效果。
.png)
添加效果(FX1)完成之后,就需要将效果发送到我们要发送的音轨上面。这里小编只有一条音轨,我们从图5可以看到,效果面板对应音轨上有个发送按钮,这就是发送效果。单击旁边的加号,如图5中红框箭头所示,然后选择好要发送的效果,这里小编选择刚刚添加的效果FX1,这样就完成了效果发送至指定音轨的操作。
.png)
那么Studio One能否设置效果呢?当然可以。我们在发送完效果之后,可以选择发送效果的大小,滑动图6所示的蓝色线条,就可以调整发送效果大小。
.png)
当然还可以设置发送效果的位置,比如,是在当前歌曲播放位置之前还是当前歌曲播放位置之后。点击蓝色线条旁的小按钮,当蓝色线条变为黄色时,如图7红框所示,则表示插入效果在当前歌曲播放位置之前。
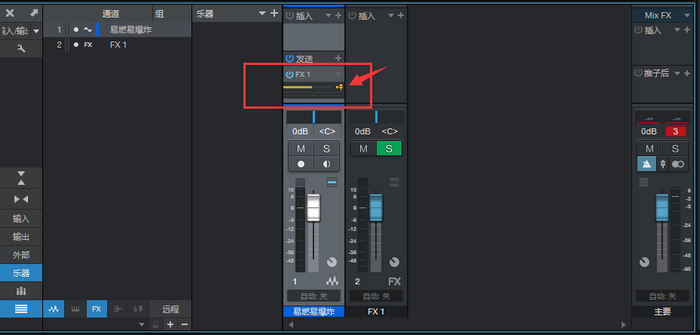
本期关于Studio One如何去添加效果和发送效果的教程就到这里结束了,喜欢的小伙伴们可以多多关注下小编的更新哦。
同时欢迎大家加入我们的studio one官方讨论群:1102055755一起交流学习哦。
展开阅读全文
︾