
发布时间:2023-09-18 09: 00: 00
品牌型号:联想 YOGA 710
系统:Windows 10
软件版本:Studio One
Studio One是一款集录音、后期制作于一身的音频制作软件,受到很多专业人士的青睐。今天要和大家分享的是studio one 录音把伴奏录进去了,studio one录音后如何进行后期处理。
一、studio one 录音把伴奏录进去了
使用Studio One录音前,需要先新建一个音轨,点击“音轨”菜单下的“添加音轨”,在弹出的窗口中设置音轨信息。
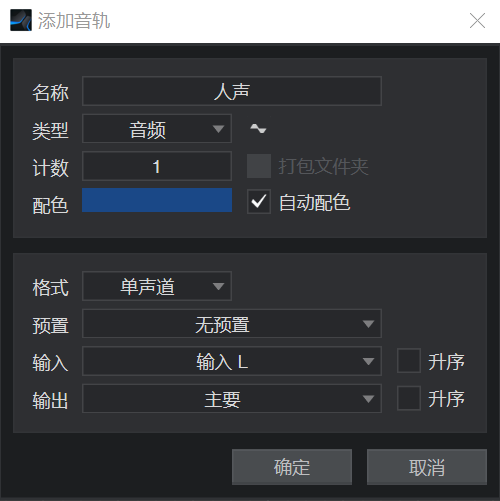
一般来说,我们会将人声录制到一个单轨中,将伴奏和人声分轨保存,这里将音轨命名为“人声”。
音轨创建成功后,就可以开始录音了。点击操作界面下方的录制按钮,即可在光标定位处开始录音。

在录音的同时,为了避免将伴奏一起录到这个音轨中,可以将电脑的收音和播放设备分开,例如使用耳机听伴奏,再使用麦克风收音。如果伴奏声音是外放的,那很有可能会和人声录制到一起,这会增加后期处理的工作量。
不过,即使把伴奏也录制到了人声轨中,也有办法将其去除,下面将介绍具体的处理方法。
二、studio one录音后如何进行后期处理
录音结束后,可以直接在Studio One中进行后期处理,后期处理主要包括简单剪辑和效果修饰。
1.剪辑处理
剪辑包括对音频片段的剪切、复制、粘贴等操作。在音频的波形图上选择一个区域,这就是后续的编辑对象,右键单击,可以在菜单中看到可用的剪辑操作。
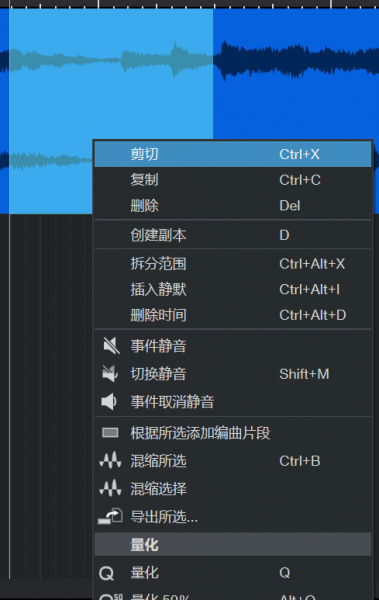
除了对片段进行简单的剪切、复制操作,还可以将音频直接拆分成几个片段,图3中的菜单中有拆分工具。除了这个,还可以使用工具栏中的拆分工具,直接点击拆分。
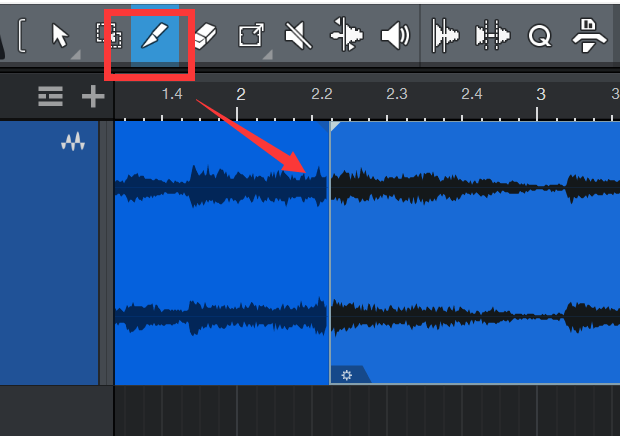
2.效果处理
我们通常说的混音,是对音频添加一些效果,使音频更加完美,常用的效果器包括降噪、混音、回声等。
前文提到,如果将伴奏录制到了人声轨中,可以通过后期处理将伴奏声音剔除,以方便对人声的进一步优化处理。使用到的效果器主要是降噪,Studio One中与降噪相关的效果器有多种,常见的包括Gate、Compressor、Pro EQ等。
在右侧的“浏览”窗口中的“效果”菜单下,找到Gate,将其拖动到音轨中,即可对音频添加降噪效果。
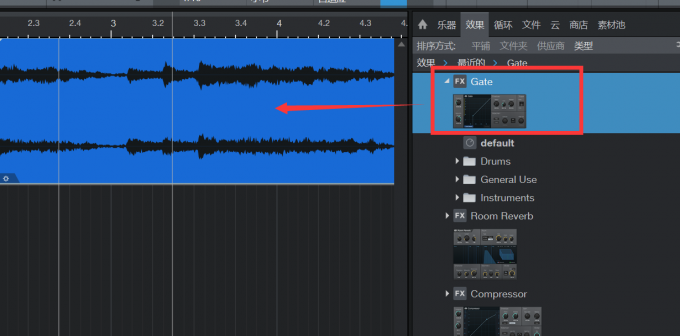
噪音门的降噪效果是通过设置音频的阈值、压缩范围等来实现的,下图是该效果器的设置窗口。
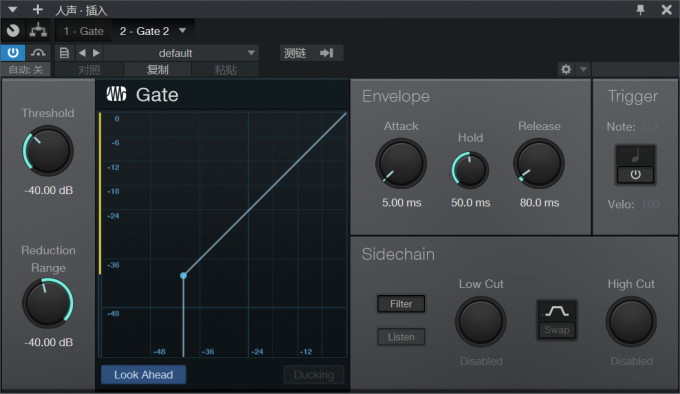
窗口左侧设置的是阈值和压缩范围的参数,中间是包络控制线,右侧上方是时间设置,下方是滤波器设置。对于较为明显的噪音,参数设置会相对容易,但如果噪音比较细微或与人声相近,参数设置需要多加调整。
这就是今天要和大家分享的关于studio one 录音把伴奏录进去了,studio one录音后如何进行后期处理的主要内容,希望可以对大家有所帮助,更多软件资讯和案例分享欢迎进入Studio One中文网站查看。
展开阅读全文
︾