
发布时间:2021-01-05 11: 55: 19
Studio One5作为一款音乐编曲软件,自然离不开播放与收音功能。我们该如何设置连接设备呢?
此篇内容,小编将简单介绍如何设置Studio One5连接的播放设备,收音设备以及外部键盘设备。
一、打开设置面板
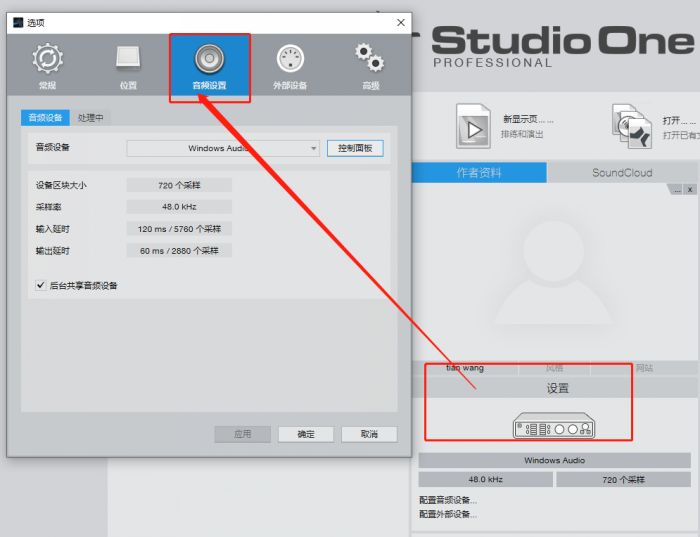
图一:打开设置面板界面
单击Studio One5工作台中“设置”,选择“选项面板”中的“音频设置”。
对音频的设置又分为“音频设备”、“处理中”及“外部设备”三种方式,下面一一介绍。
二、音频设备的设置
1.选择音频设备
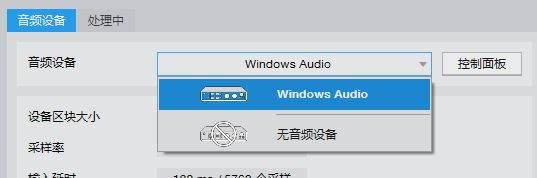
图二:设备选择界面
此篇文章仅演示windows Audio设备。如有接入设备,于“音频设备”下拉框选中即可。
单击下拉框后“控制面板”,启动被选中设备的设置面板。
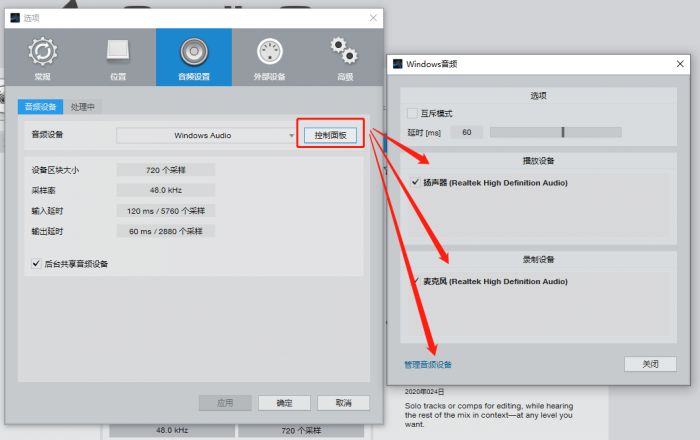
图三:控制面板的设置
如图三所示,当有更多的播放设备与录制设备时,在此处可进行勾选。
2.管理音频设备
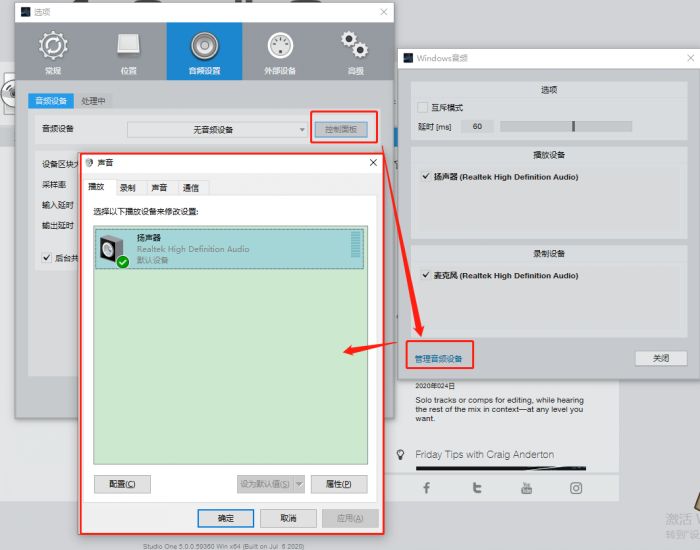
图四:windows声音设置界面。
通过Studio One5“音频设置——控制面板——管理音频设备”路径,打开Windows控制面板,配置连接设备。
3.配置扬声器
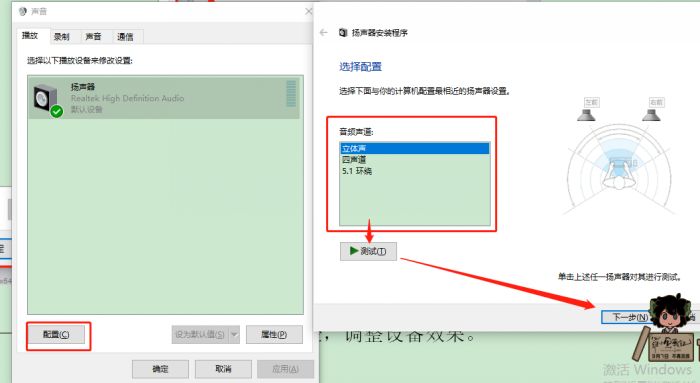
图五:测试扬声器界面
单击“播放”窗口“配置”,调整扬声器的声道播放效果,如选择立体声、四声道或5.1环绕。
立体声为左右双声道;四声道为上下左右四声道,音乐效果更丰富。
4.配置录音设备
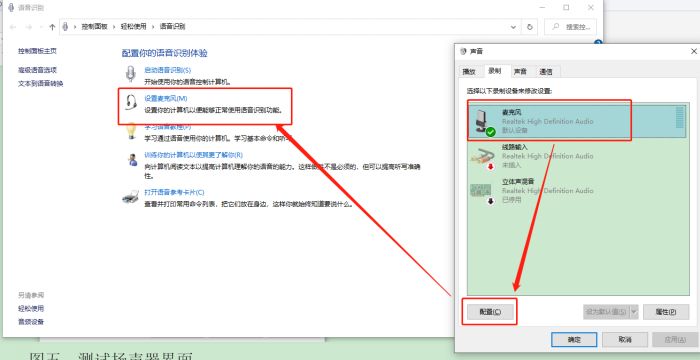
图六:配置录音设备界面
在“录制”窗口,选择录制设备,如“麦克风、线路输入或立体声混音”,单击“配置”可测试该设备。
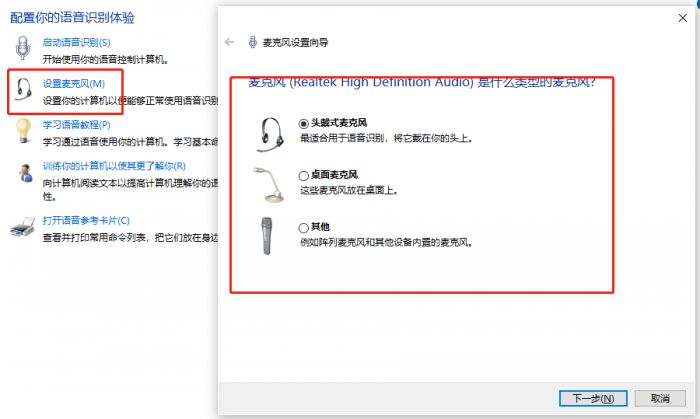
图七:选择麦克风界面
因麦克风规格不同,收音效果也存在差异。选择麦克风样式,进行测试即可。
三、处理中的设置
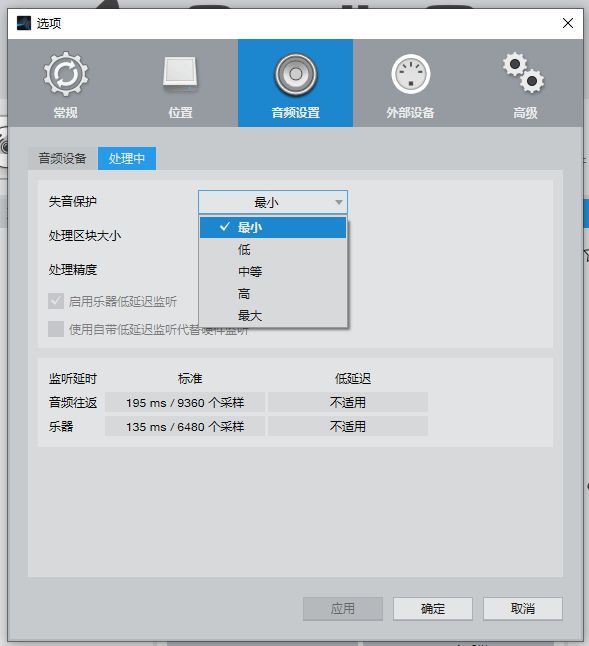
图八:处理中设置界面
Studio One“处理中”为设置设备收音时丢失声音的范围,如图八所示“失音保护”最小时,所收录的音频范围大,较小声音也将被收录;反之,选择“最大”时,所收录的音频范围减小,较小声音可能会遗失。
实际应用时,需要录制细节时,选择“失音保护”最小模式。普通录制,则依照录制细节要求不同,进行选择即可。
四、添加外部设备
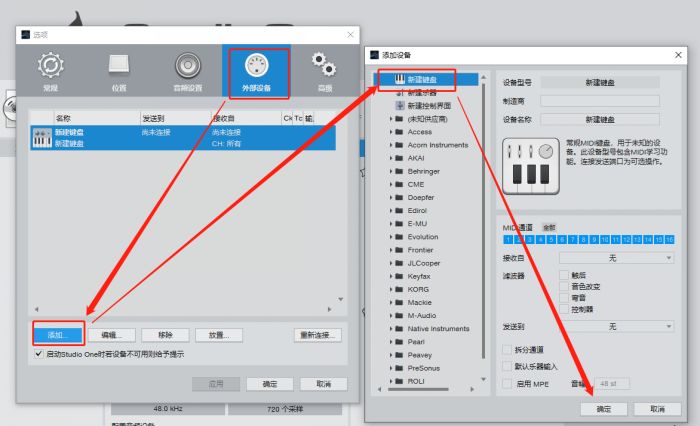
图九:添加外部设备界面
如需添加“键盘”等其他设备时,于“外部设备”窗口,单击“添加”,在弹窗内选择,添加即可。
如果键盘使用过程出现故障,可通过图九中“编辑、移除或重新链接”解决故障。
以上内容,便是如何Studio One5设置录音设备的教程。

作者:李大山
展开阅读全文
︾