发布时间:2021-01-25 18: 02: 24
通过直观的工作窗口,大家可以在Studio One5上直接对音轨进行编辑。今天,小编就来介绍一下,添加和删除音轨的具体操作。
第一种是直接在Studio One初始页面空白区域使用快捷键“T”就会弹出如图1所示的对话框。
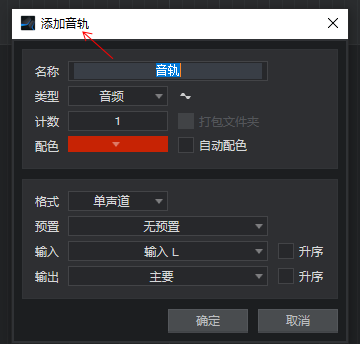
图1:快捷键T
第二种,如图2所示,选中上方工具栏中的“+”号,即可。
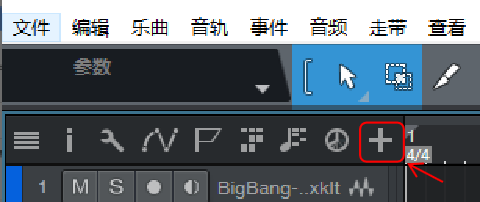
图2:工具栏
第三种,光标移到编辑器中,右键,如图3所示,点击添加音轨。
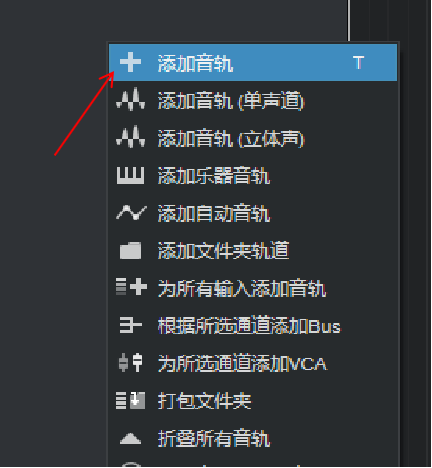
图3:鼠标点击
“名称”就是给音轨命名。
“类型”指的就是轨道的所属类型。例如“音频”指这是音频的音轨,也可以标明乐器音轨等。如图4所示,音频指的是音乐编辑和录音。乐器用做于编曲,便于添加音源。自动控制是指对轨道做一些自动参数控制。文件夹是用于将几个音轨混合在一起,目的是便于管理。
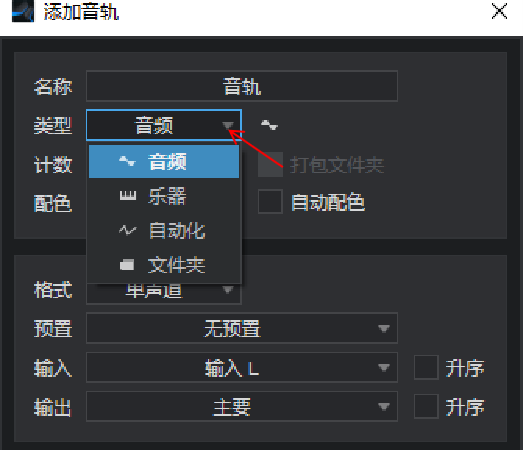
图4:类型种类
“配色”是变换轨道颜色。一种是点击颜色框,自由选择;另一种是勾选右边的“自动配色”,默认系统随机选色。
需要注意的是,“格式”分为单声道和立体声,如图5所示,两者有很大区别:单声道普遍适用于录音或者人声;使用两个麦克风时,就一定要选择立体声,否则系统就会默认为单一声道。
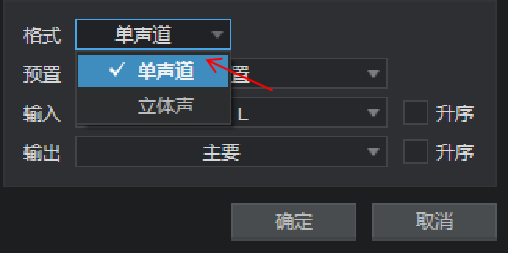
图5:格式
“预置”的含义是在音频里添加一些效果器和插件,如图6所示,这里有很多选择,选中一个意味着之后的录音中,Studio One也可能会自动添加预设。大家需要多注意。
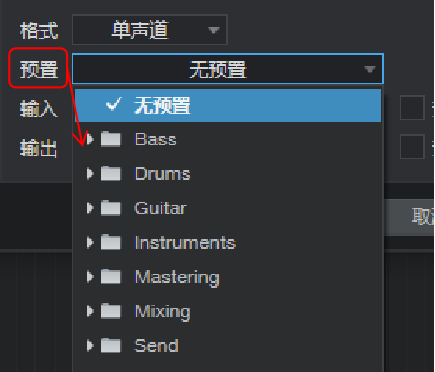
图6:预置
“输入”指的是麦克风的输入口,系统会默认左声道。但是,若是插入的接口不是左声道,就要额外在选项框中更改一下,不然录制的音频就会无效,录入不进去。
设置完之后,记得点击确认,屏幕左侧的编辑器中就会出现一个新音轨。如图7所示。
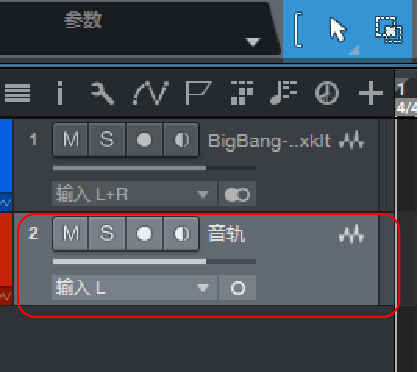
图7:创建音轨
如果对创建的轨道不满意,可以删掉。操作如下,点击该音轨,右键,如图8所示,选择“移除音轨”。
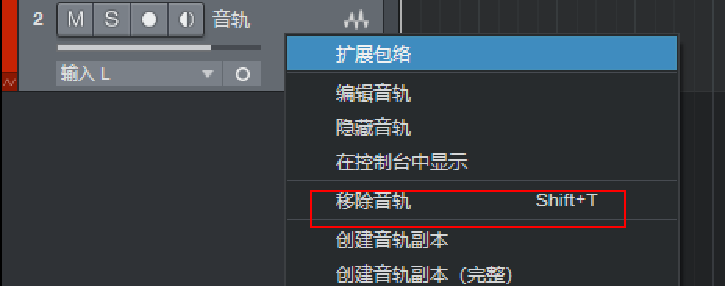
图8:删除音轨
还有一种方法就是直接使用快捷键“Shift+T”即可。
今天,我们认识了Studio One5的音轨添加和删除的功能介绍,学习这些功能是为了能够更好的提高制作音频的效率,大家可以参考一下哦。
编辑:八毛二
展开阅读全文
︾