
发布时间:2021-04-15 17: 25: 57
在使用Studio One5编辑音频时,音轨是重要的载体,音频文件需要在音轨中打开,即使没有音轨,导入音频文件时也会自动生成对应的音轨,所以充分了解Studio One中音轨的使用方法是很有必要的。
接下来小编就为大家介绍在Studio One 5(Win系统)中如何移动音轨。
一、建立音轨
建立可编辑音轨的方法有很多种,可以在“音轨”菜单下新建,也可以点击音轨窗口的“+”键,或者在窗口内右键单击选择新建音轨选项,都是可以的,新建立的音轨会以数字自动命名。
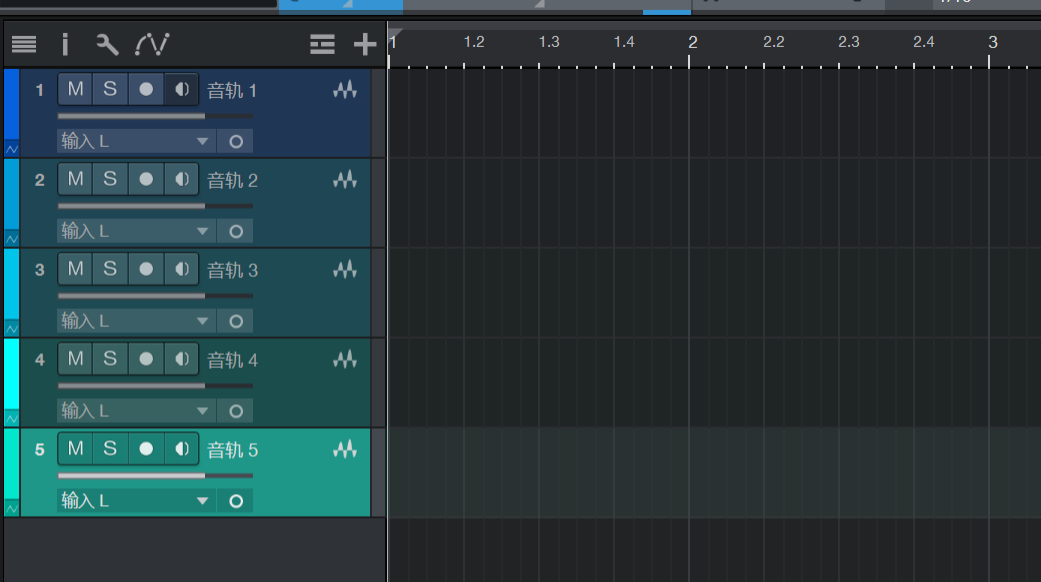
图1:新建5个音轨
在音轨中可以导入音频文件,使其以波形图的方式展现出来。
另外,如果不需要空白音轨,我们可以直接将音频文件拖入到工作窗口内,目标位置没有可用音轨时,软件会为它建立一个音轨。
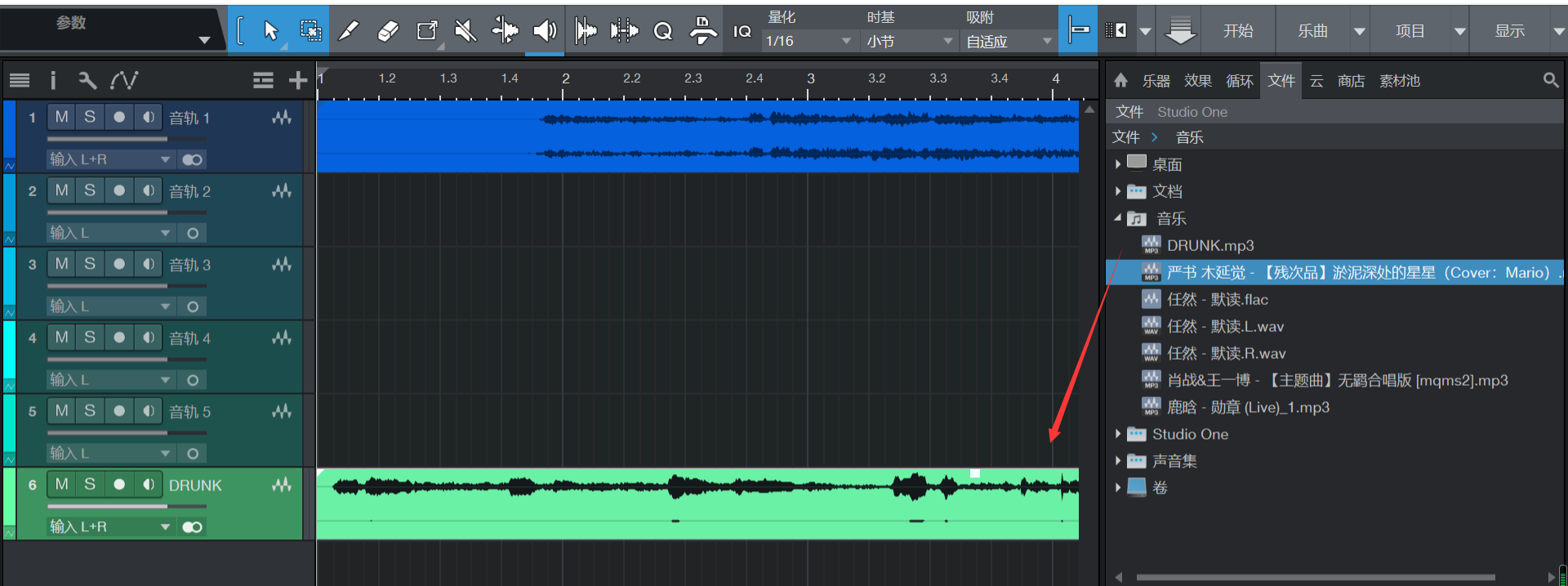
图2:拖入音频
二、移动音轨
1.直接移动
如果需要调整音轨之间的相对顺序,可以点击音轨列表中对应的音轨,长按拖动至目标位置。
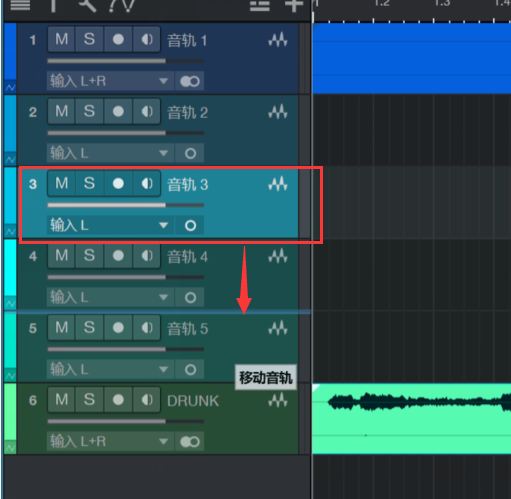
图3:拖动音轨
但不能拖动音轨中的音频波形,那样移动的是音频,不是音轨。
2.创建副本
如果需要在移动音轨的同时不影响原音轨,可以使用创建副本功能。
Studio One中针对音轨的副本创建功能有两个,一个是创建音轨副本,一个创建音轨+音频的完整副本,都可以通过右击唤出菜单来使用。
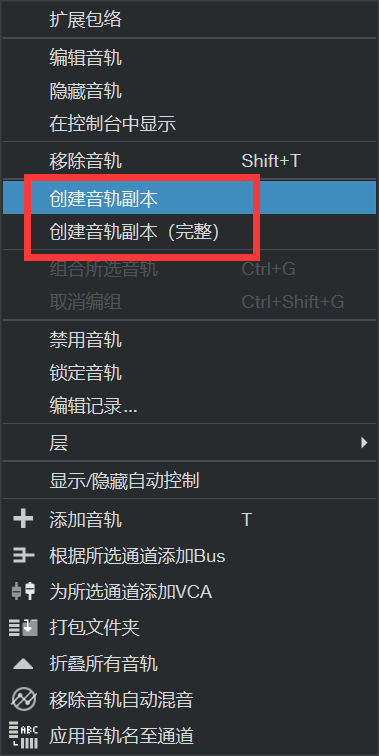
图4:创建副本命令
使用第一个创建副本功能时,仅能创建一个与原音轨设置的新音轨,原音轨中的音频文件不会随之创建副本。

图5:创建副本
使用第二个功能,也就是创建完整副本时,新音轨中会含有音频文件,即新旧两条音轨是完全一样的。

图6:创建副本(完整)
3.隐藏音轨
隐藏音轨可以用来代替移动音轨功能,比如当音轨3被隐藏时,音轨2和音轨4就会相邻,这也是一种位置替换的方法。
右击菜单中有隐藏音轨选项,音轨列表菜单中也有,点击左上角展开音轨列表,每个音轨前面会对应一个圆圈状按钮,点击一下即可将其隐藏,重复点击将取消隐藏。

图7:隐藏音轨
三、小结
今天小编为大家系统地整理了一下在Studio One5中移动音轨的几个方法,这些方法简单基础,相互之间可以替代或交叉使用,熟练掌握的话在工作时会有事半功倍的效果,希望可以对大家有所帮助。
更多软件资讯和案例分享欢迎关注Studio One5中文网站。
作者:参商
展开阅读全文
︾