
发布时间:2023-03-22 10: 30: 25
品牌型号:联想 YOGA 710
系统:Windows 10
软件版本:Studio One
音乐后期制作时,往往需要用到一些相关的专业软件,Studio One就是一款很受欢迎的音乐制作软件。接下来就和大家分享一下,Studio One混响音轨怎么添加,Studio One混音输出怎么设置。
一、Studio One混响音轨怎么添加
在Studio One混音编曲软件中,较为常用的操作模式是在音轨下进行后期处理。
1.导入音频文件
在开始操作之前,我们先将待编辑的音频文件导入到软件中。导入时可以使用“乐曲”菜单下的“导入文件”功能,也可以在右侧的素材池中打开文件,或者直接从本地文件夹中将歌曲文件拖入。
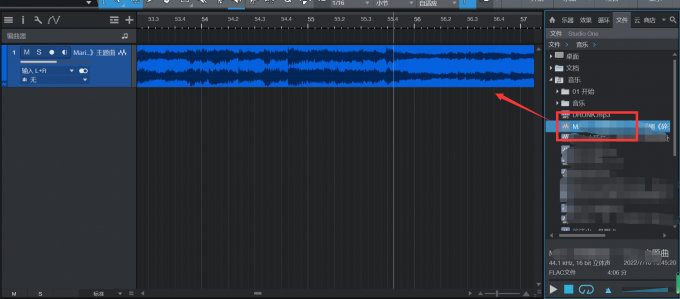
2.简单编辑
导入文件后,对于尚未修剪的“毛音频”,我们需要对其先进行简单的编辑修饰。
基础的编辑操作包括剪辑、降噪等,将音频播放一次,选择需要剪辑的片段,在波形图中拖动鼠标左键将其选择。
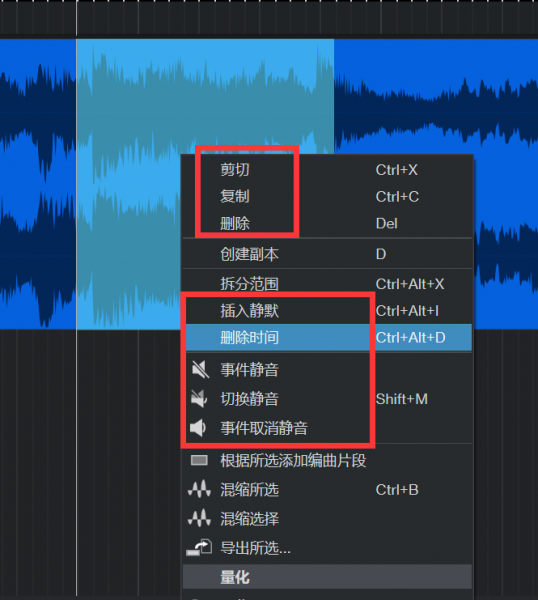
为了方便用户使用,Studio One的命令大多提供了多种调用方案,比如菜单调用、右键菜单唤出、快捷键使用等。这里在选择好音频片段后,右键单击被选择区域,可以显示右键菜单命令。
如上图红色方框所示,可用的剪辑操作包括剪切、复制、删除、静音等。
3.添加混音
简单剪辑之后,就可以对音频进行深层次的混音修饰了,若需要添加混音,可以使用效果器实现。
点击右下角的“混音”,显示混音台,混音台上显示的就是主要音轨,包括总线、输出、输入等音轨。
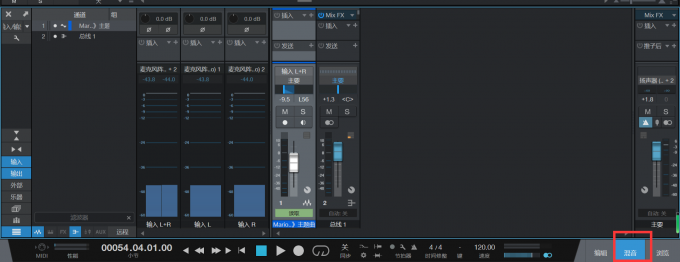
在右侧的“浏览”窗口中,可以选择需要的效果器。Studio One为用户提供了一些可用效果器,如果有更多需求,也可以自行购买效果插件后安装到软件中使用。
选择“Mixverb”插件,拖动到对象音轨中,即可完成混音效果的添加。
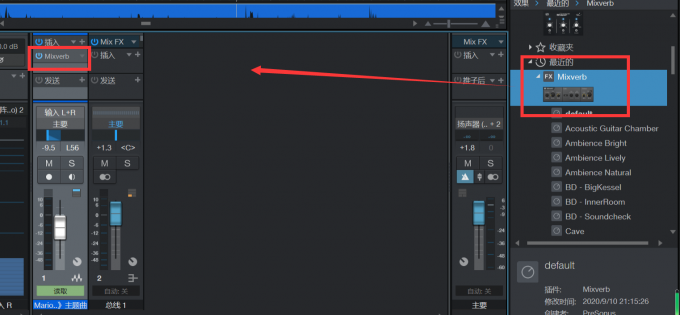
二、Studio One混音输出怎么设置
完成了前文说到的混音效果的添加,并不代表我们就实现了音频的混音设置。
效果器被成功添加后,会弹出效果设置窗口,这个窗口中设置的参数会直接影响音频的混音效果。
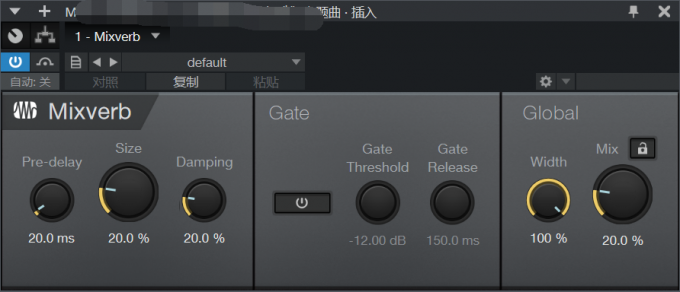
插件的默认设置不一定适用于全部音频,我们可以先试听一下其他预设效果,如果能找到符合或接近理想效果的设置,就能直接使用或只进行简单的参数修改。
窗口上方可以点击展开已有预设。
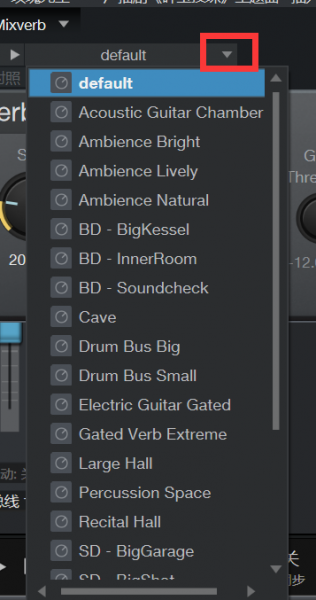
熟悉软件的朋友可以直接选择较为接近目标的预设,不熟悉的新用户可以逐个试听,挑选合适的组合。
如果预设中没有可用类型,那就需要自己进行混音设置了,如图5所示,主要设置的参数包括混音、阈值等,参数的主要类型是声音的延迟、广度、形状,调整参数的同时可以不断试听,多用几次这个插件,设置起来就会得心应手很多啦。
这就是今天要和大家分享的关于Studio One混响音轨怎么添加,Studio One混音输出怎么设置的操作方法,希望可以对大家有所帮助!更多软件资讯和案例分享欢迎进入Studio One中文网站查看。
展开阅读全文
︾