
发布时间:2024-02-02 13: 58: 00
品牌型号:联想 YOGA 710
系统:Windows 10
软件版本:Studio One
Studio One是一款专业的音频处理软件,可以对音频进行录制、剪切、混音等一系列操作。接下来要分享的是Studio One如何黏贴分节,Studio One导出怎么变调的内容。
一、Studio One如何黏贴分节
使用Studio One可以将音频拆分为多个小节,这属于基础的音频剪辑操作。
1.拆分工具
拆分工具是比较常用的音频切割工具,该工具可以在指定位置处将音频切分成多个音频小节,以方便后续混音剪辑。
点击工具栏上方的拆分工具(刻刀样图标),即可将鼠标切换为拆分模式。

此时再将光标移动到音频波形图上,光标会变成刻刀状,点击鼠标,可在点击处将音频拆分开来。如下图所示。

要注意的是,拆分完音频小节后,记得将鼠标切换为选择工具,否则是无法选择音频片段的。
2.小节的复制与粘贴
在Studio One中,音频片段可以作为一个独立的事件进行复制和粘贴。点击选中片段后,右键单击,选择“复制”,可将该段音频复制到剪切板上。
音频片段只能存放在音轨上,所以在粘贴该小节之前,需要新建一个空白音轨。点击“音轨”菜单,选择“新建音轨”。
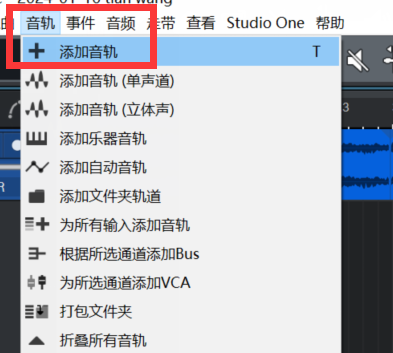
设置新建音轨的数量为一个,然后在空白音轨中右键单击,选择“粘贴”,即可将之前复制的音频片段粘贴到这个音轨上。得到如下图所示的音频片段。

当然,也可以将该片段粘贴到原来的音轨上,但默认会覆盖原来的音频,所以一般建议大家新建一个音轨来存放音频。
二、Studio One导出怎么变调
在导出音频前,Studio One可以对音频进行变调处理。
选择一个音频,右键单击,可以在弹出的菜单中看到有“移调”项,修改此项参数,可以对音频进行升调或降调处理。
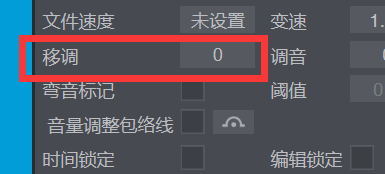
参数默认是0,这表示音频尚未经过后期的音调处理,目前展示的是音频的原调。修改数值,一个整数代表一个半音,比如将参数修改为“2”,表示将音频在原来音调的基础上升高2个半音;如果参数修改为“-2”,则表示对音频降2个半音处理。
变调完成后,可将音频导出。点击“乐曲”菜单下的“导出混音”,在弹出的对话框中设置导出路径、文件名称、文件格式、导出范围等内容,可将音频导出为一个指定格式的音频文件。
这就是今天要和大家分享的关于Studio One如何黏贴分节,Studio One导出怎么变调的内容,希望可以对大家有所帮助。更多软件资讯和案例分享欢迎进入Studio One中文网站查看。
展开阅读全文
︾