
发布时间:2020-11-12 13: 28: 56
手把手教你如何进行Studio one账号管理、设备激活
前一章我们已经讲了如何在官网注册账户,激活你购买的studio one5。那么这一次,我们来看一下如何管理你的账户,激活或解绑设备。让你清晰了解studio one下载、studio one激活和studio one账户管理的知识。

首先我们进入studio one英文官网,登录你的账号
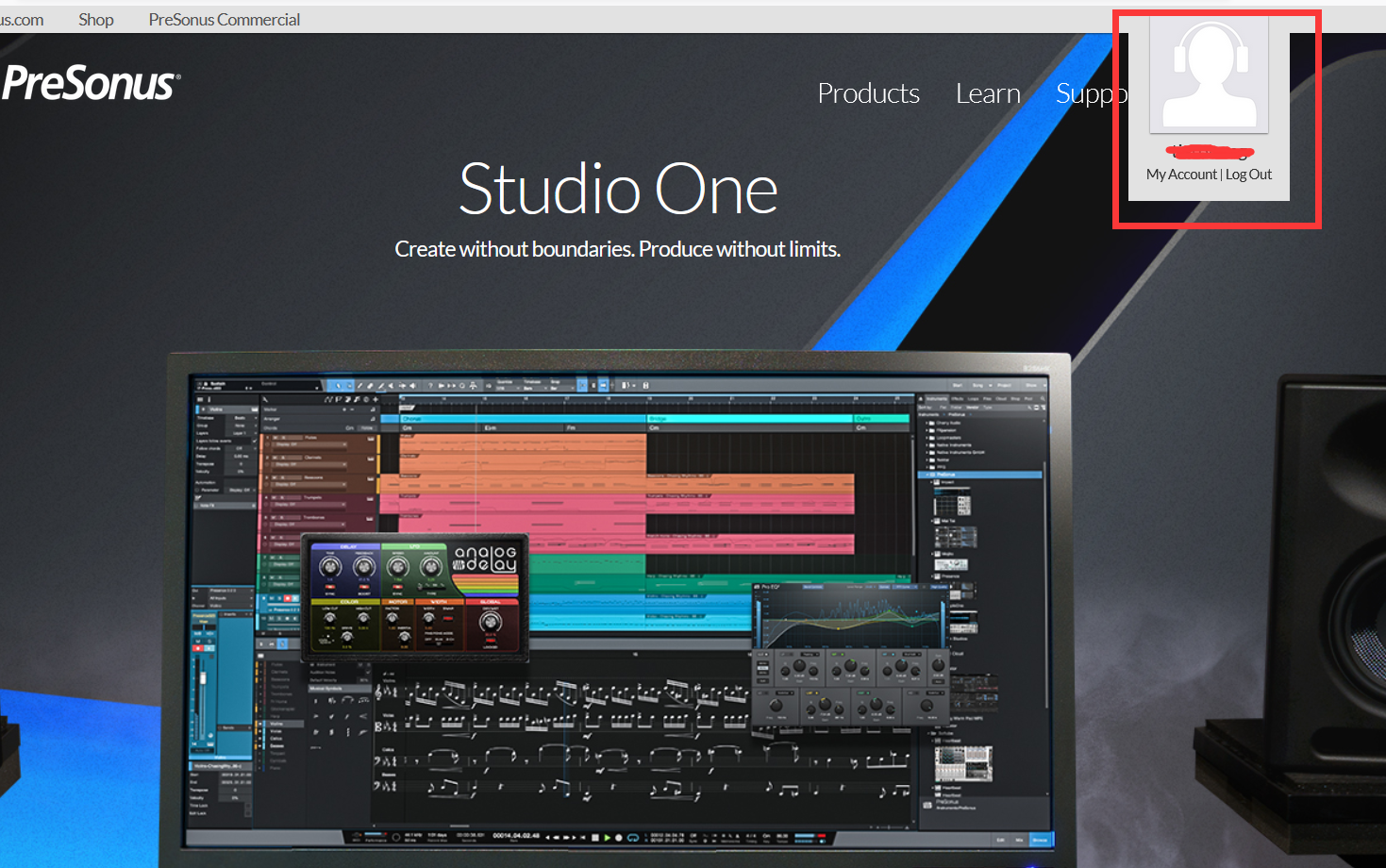
点击头像,进入你的个人主页
在个人主页,你可以查询你的购买记录,账户下所有绑定的产品,软件支持等信息。
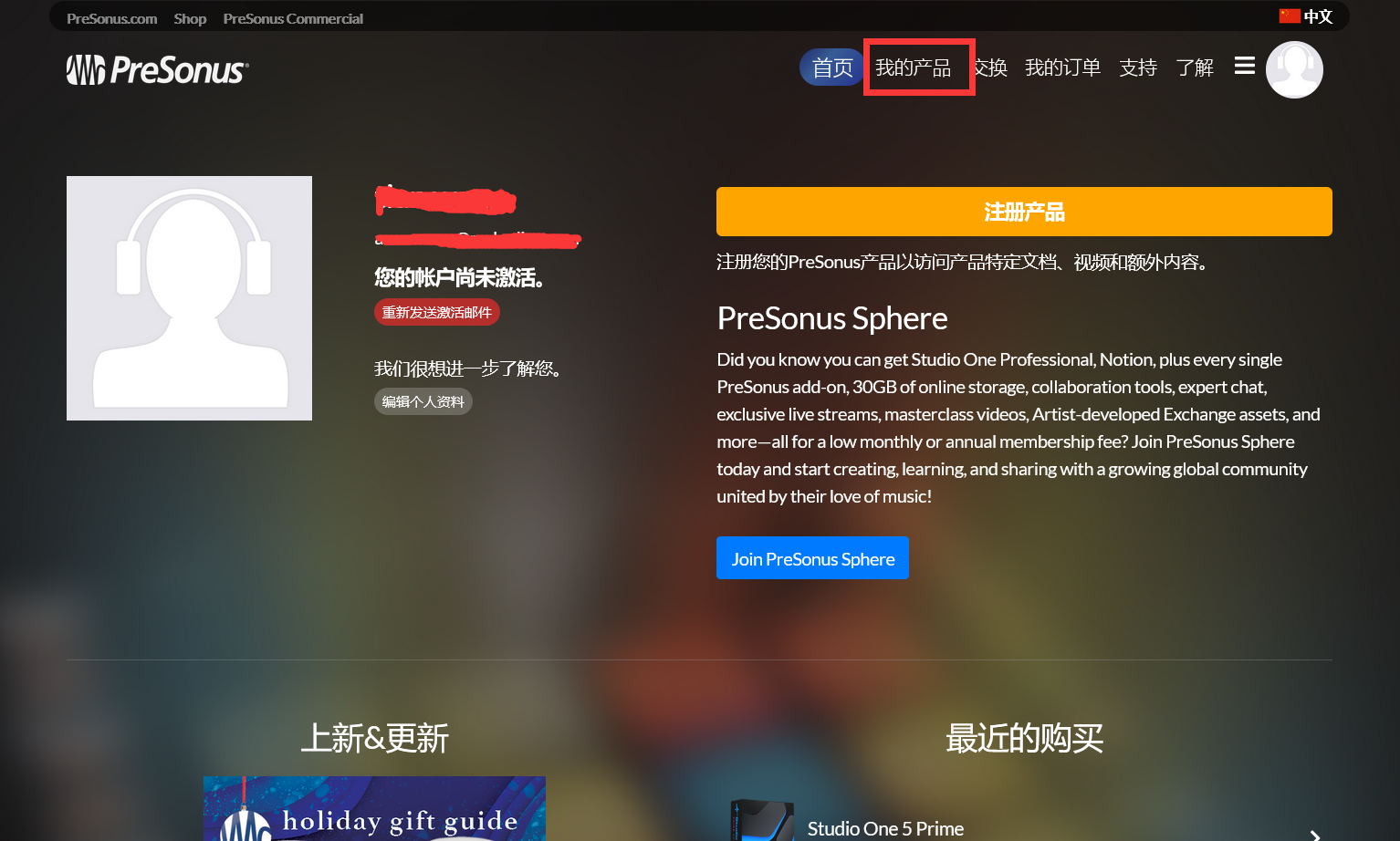
让我们点击进入我的产品’
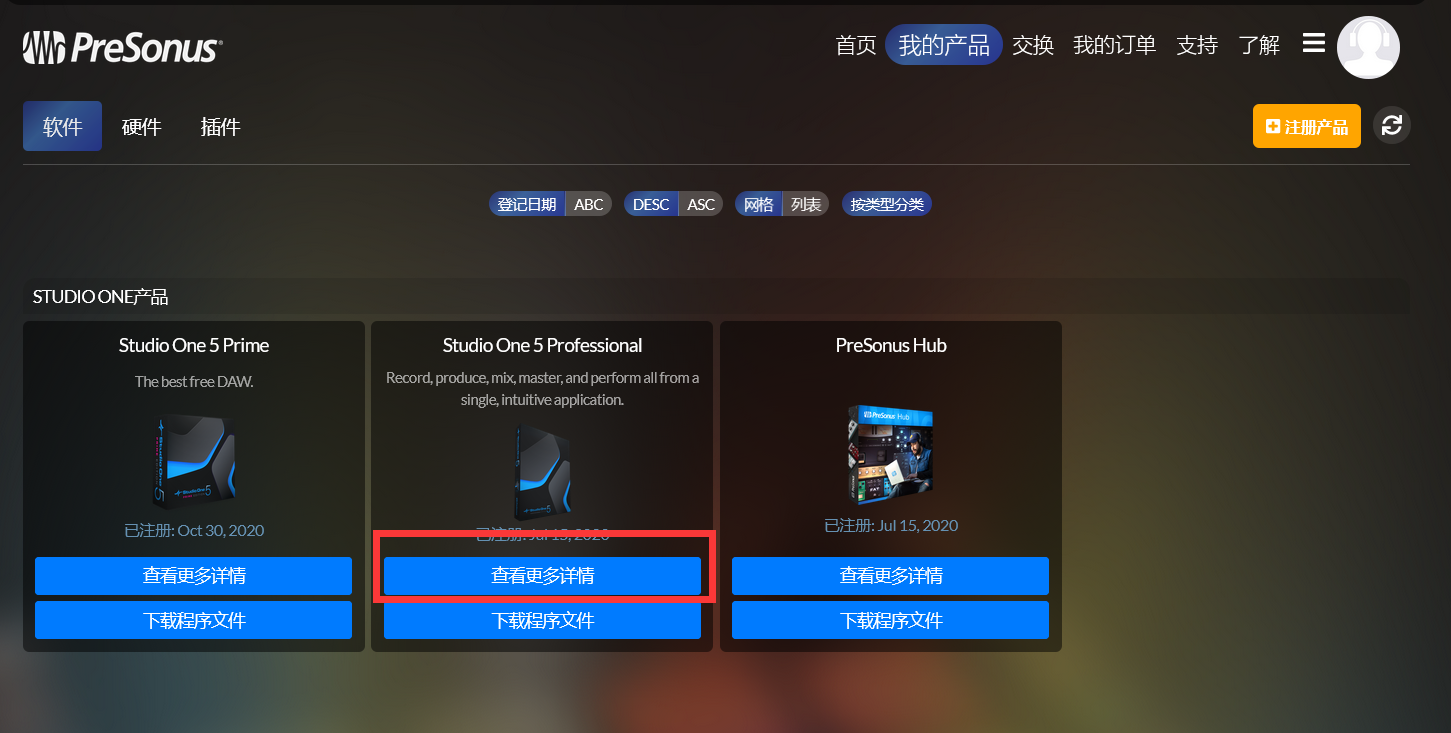
进入我的产品后,我们可以看到在我们账户名下购买的所有软件。
先让我们点击查看更多详情
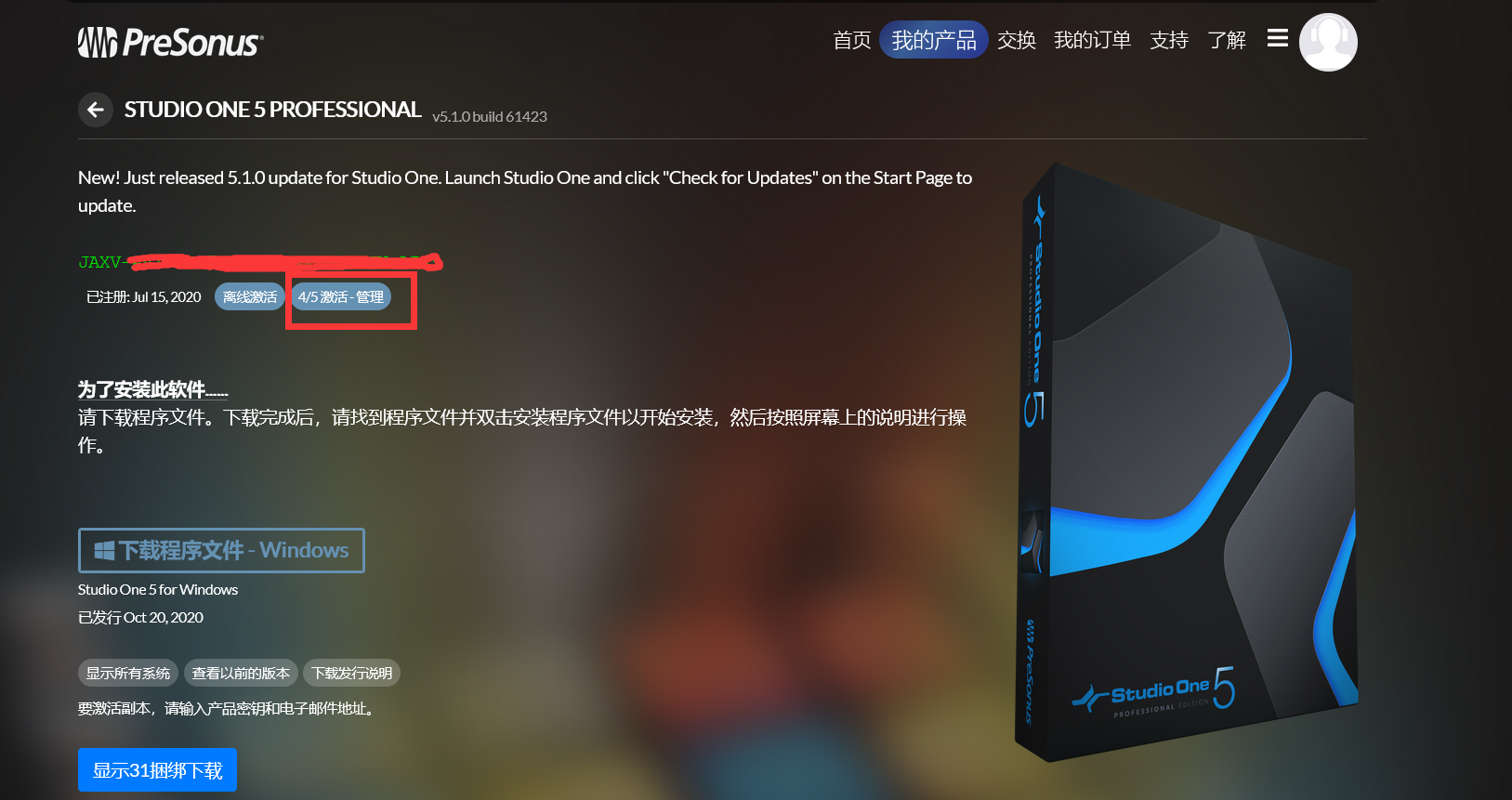
进入详情页后是studio one5当前最新版本的下载页面,你可以在这下载最新版本的软件,也看到你的软件激活码,用于在软件内对设备的激活。
Studio one5支持一次购买,五台设备绑定,红色方框内即是软件的激活管理按钮。它可以显示你的软件已激活的设备数量,点击进入,还可对已激活的设备进行管理。
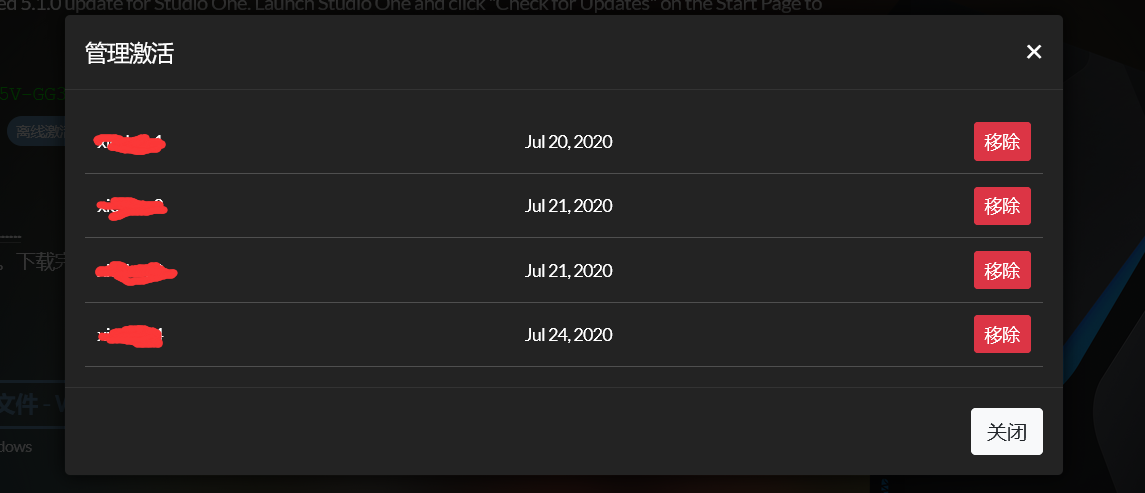
如果需要解绑某台设备,点击移除即可。
那如果我们要添加设备,在另一台电脑上使用我们的studio one5应该怎么办呢?
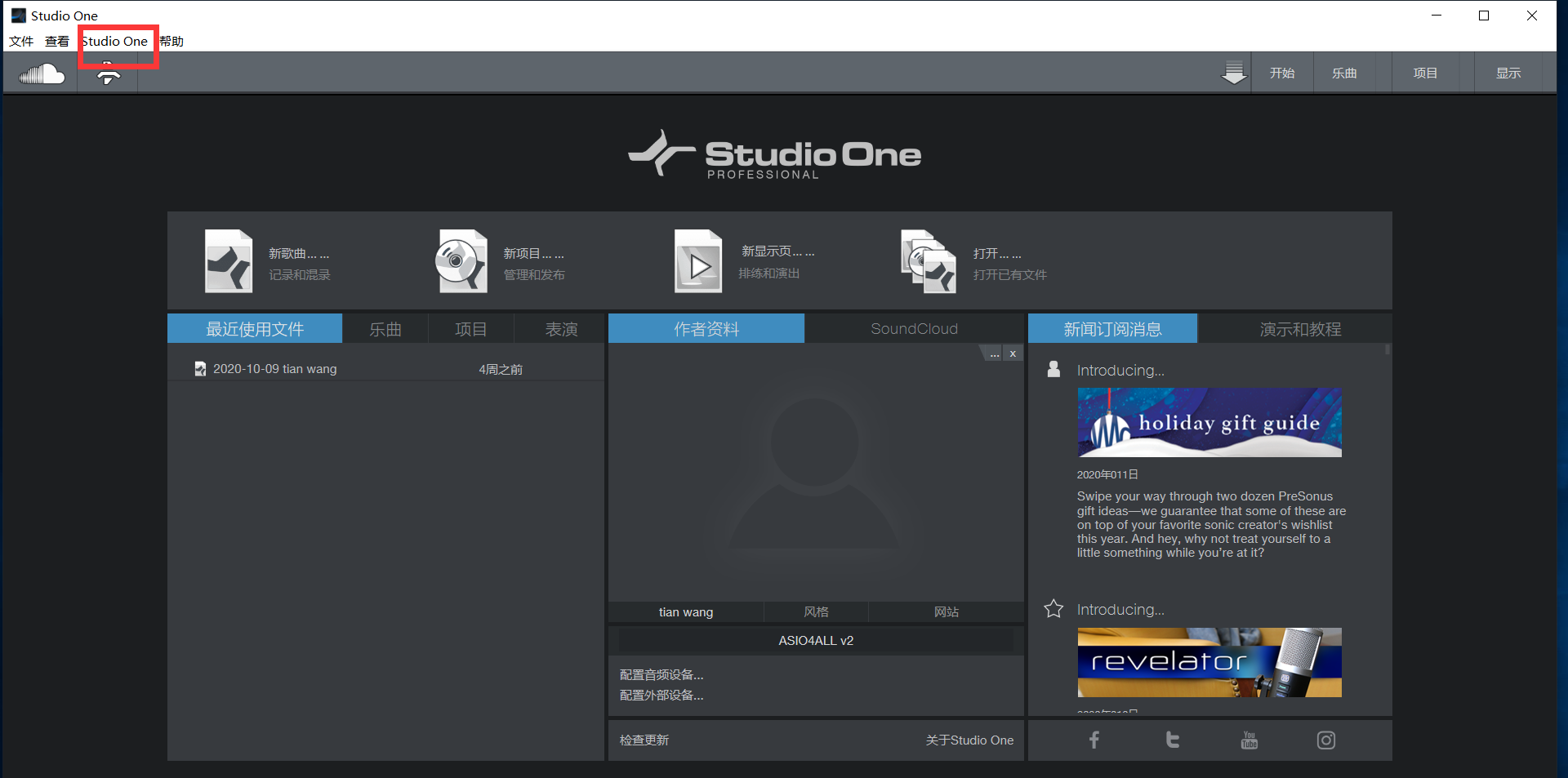
让我们打开studio one5,点击上方的studio one5下拉框,即可找到登录按钮。
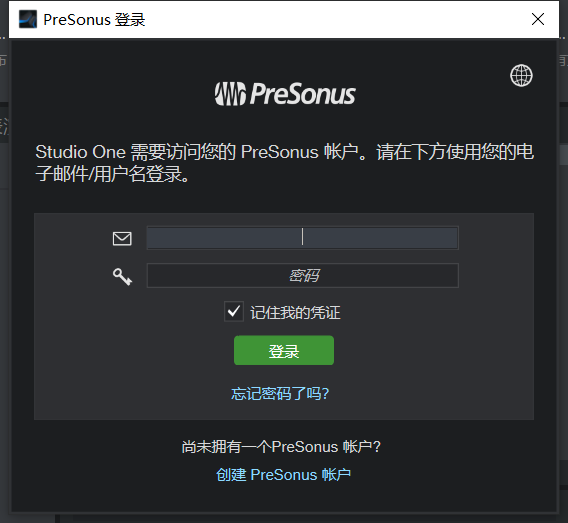
输入我们的邮箱和密码,登录我们的studio one5账户
登录之后,继续点击上方studio one5 下拉框,找到激活studio one5,点击进入
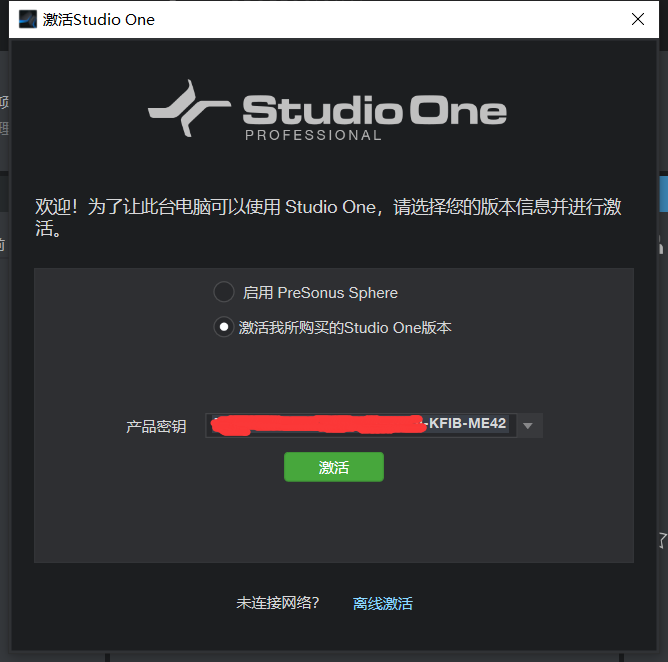
选择激活我所购买的studio one5版本,输入官网的激活码
!!!注意!!!激活码只能手动输入,复制黏贴无效
输入以后点击激活
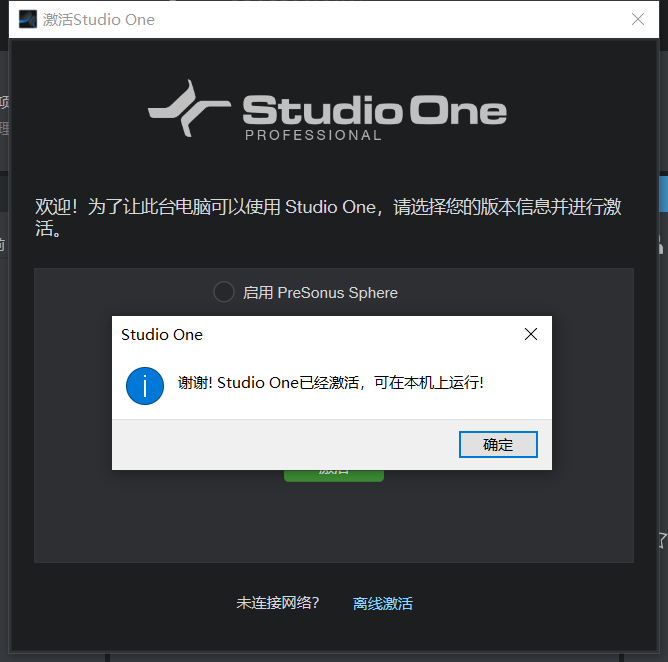
我们可以看到激活已经成功,我们可以在一台新的设备上运行studio one5了。
以上就是关于studio one5账户管理和新设备激活教程的所有内容,想要了解更多有关studio one5的特色功能,欢迎浏览studio one5中文官网
展开阅读全文
︾