
发布时间:2021-11-01 15: 42: 31
在使用音乐编曲软件——Studio One创作乐曲时,我们常需要连接外部音频驱动——声卡。当连接多台设备时,使用软件选择并设置设备便尤为重要。
下面就让我们来看看如何设置Studio One音频驱动与延迟大小吧!
一、选择音频驱动
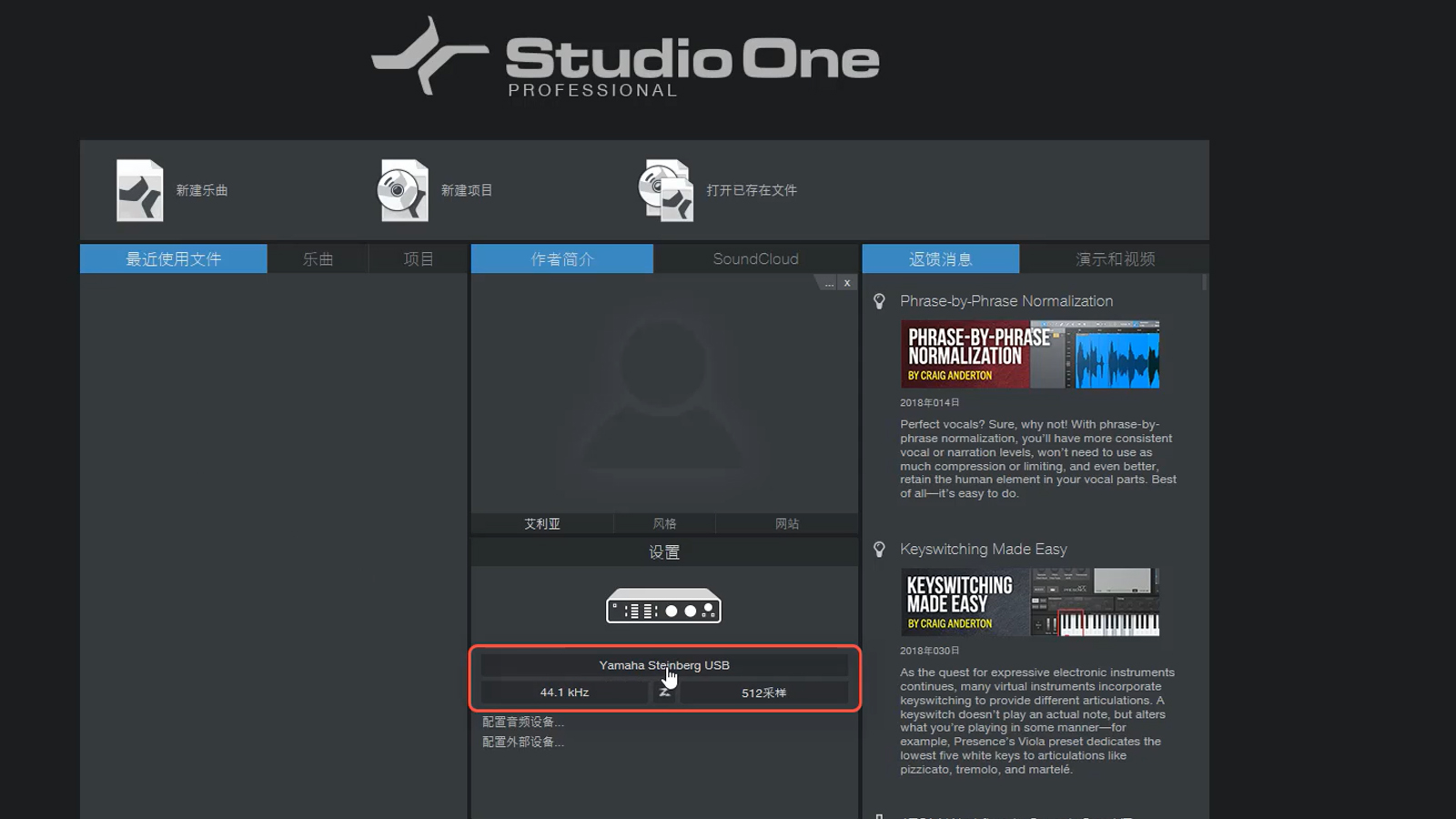
图1:开始界面
首先,于Studio One“开始”界面单击“配置音频设备”区域打开“音频设置”弹窗。
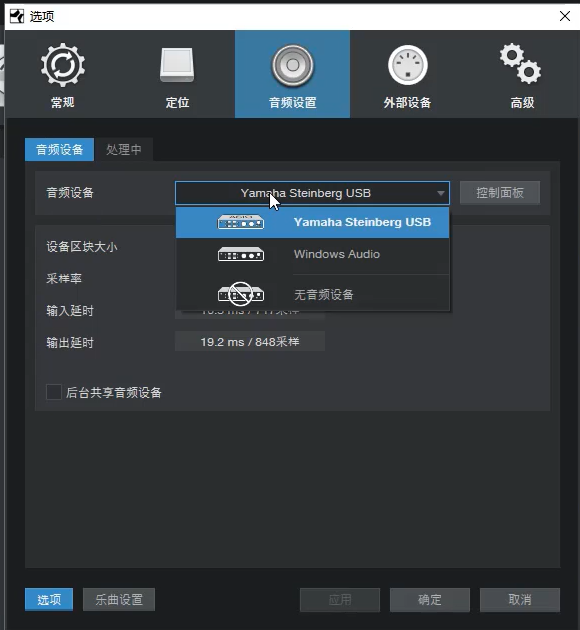
图2:选择音频设备界面
打开Studio One“音频设置”弹窗后,找到“音频设备”界面,单击打开已连接设备的下拉菜单,然后选择我们要使用的设备即可。
选择完设备后,我们来看看如何设置Studio One的延迟大小吧!
二、设置延迟大小
Studio One编曲软件连接的设备是否出现爆音与延迟大小参数有关,该项参数是由“设备区块大小”所决定的。如果连接的设备没有控制面板,我们便可以直接通过设置“设备区块大小”来完成延迟大小的设置。如果有控制面板,我们打开连接设备的控制面板来进行设置(如图3)。
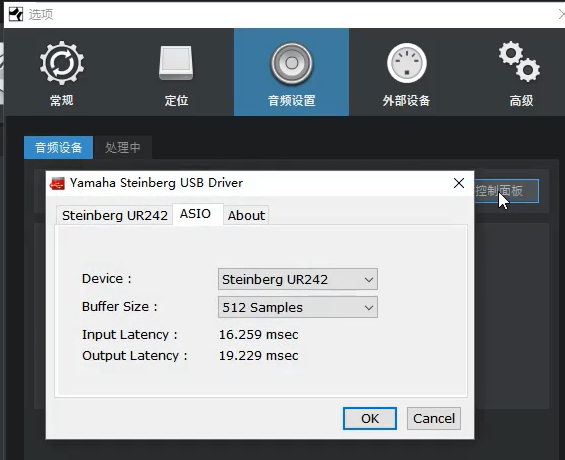
图3:设备控制面板界面
单击“音频设备”后“控制面板”,便可打开已链接设备的控制面板。不同的声卡,这里所打开的控制面板是有差异的。如图3所示,其中Buffer Size就表示为设备的区块大小,当该项数值越大时,所带来的输入输出延迟也就越大,但是CPU负载量会越小。反之,数值越小,输入输出延迟也就越小,CPU负荷增大,会出现爆音。
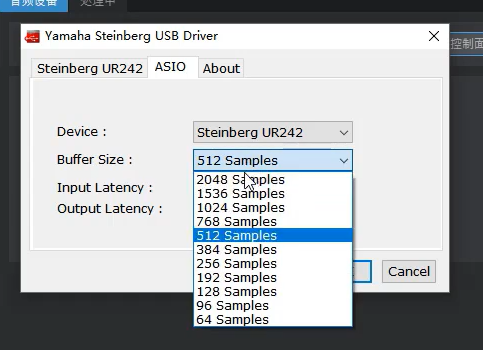
图4:设置区块大小界面
如果Studio One连接声卡后出现爆音,打开Buffer Size下拉菜单选择参数更大的数值进行测试,直至没有爆音。
简单总结,使用Studio One连接多台外接声卡时,我们可以通过单击“开始”界面的“配置音频设备”打开“音频设置”弹窗。然后,在“音频设备”下拉菜单内选择要使用的外接声卡。输入输出延迟大小与设备区块大小是紧密相连的,当连接设备无控制面板时,直接修改“设备区块大小”参数来调整输入输出延迟大小。当连接设备有控制面板时,打开控制面板进行修改即可。
更多有关Studio One编曲软件实用技巧,请持续关注Studio One中文网站!

作者:伯桑
展开阅读全文
︾