发布时间:2021-12-30 11: 31: 40
作为一款功能性强大的音乐编辑软件,Studio One在制作页面规划了很多简洁方便的工具布局。即使是音乐小白,也能够快速的使用到位。接下来,小编就为大家介绍下Studio One这款编曲软件的“擦除”工具。
一、建立项目,放入乐曲
首先,建立好自己所需要的项目,在这里小编会以建立空白项目为例子。然后,放入相应的乐曲,小编此次选择的示例,是来自Studio One自带的音乐库--loop片段。将想要操作的乐曲,放入Studio One的操作页面后,我们便可以进行接下来的操作了。
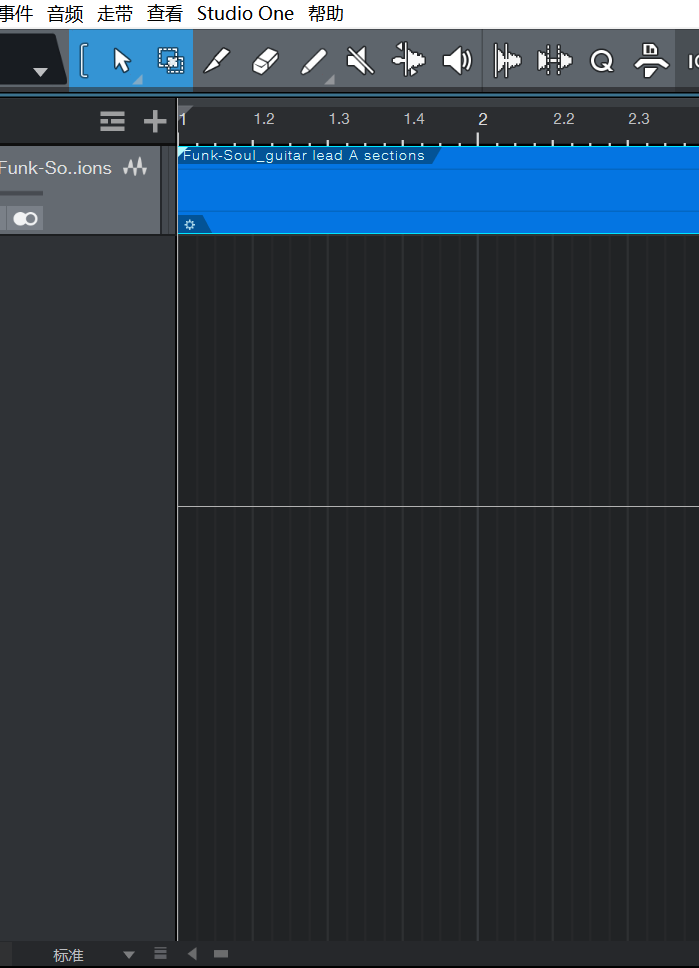
图片1前期乐曲准备
二、确定擦除工具位置
Studio One的擦除工具,是为了帮助用户,更快的的消除片段和截取片段。擦除工具在Studio One的上方工具栏中,从左往右依次数,第五个图标,形似橡皮擦。
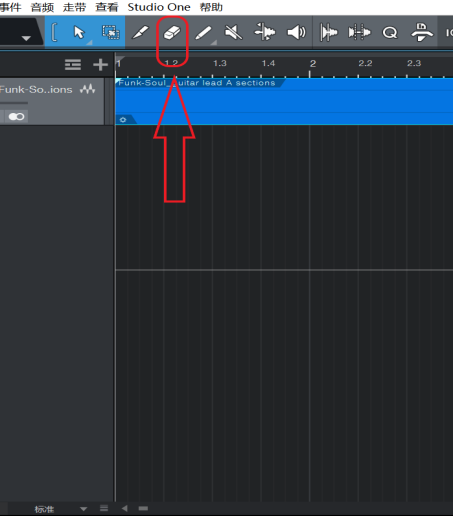
图片2 消除工具位置图
三、进行消除操作
消除,顾名思义就是消除乐曲片段,小编先为大家说明Studio One消除工具能够实现的第一个功能,消除整体片段。
第一步,我们需要将光标设置呈鼠标的形态,即选择状态。切换光标为选择状态的工具,在Studio One的工具栏中,从左依次往右数第二个图标。
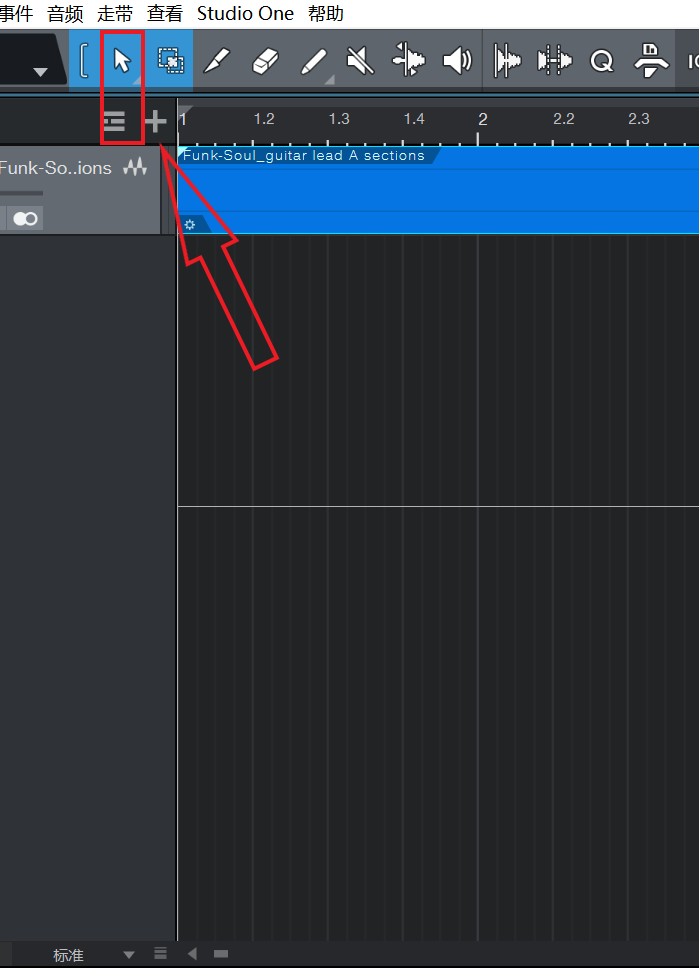
图片3切换光标图
切换状态后,移动光标至想要消除的乐曲上。然后左键单击乐曲,随机再次移动光标,将其切换成擦除工具。再次将光标对准乐曲,摁动左键单击,这样,乐曲就会被整体消除掉了。
消除工具的第二个功能,就是能够局部消除乐曲,也就是所谓的截取功能。在进行截取功能之前,我们仍需要切换光标,将其变成拆分工具的状态。此项工具在Studio One的上方工具栏中,从左往右依次数,第四个图标。

图片4拆分工具位置图
在切换到拆分工具后,将光标移动到乐曲上想要截取的地方。例如,想要中间的片段,只需要在想要截取的片段首尾两处,左键各单击一次。单击后会出现两条浅色的竖线,此时乐曲则会分为三个段落。
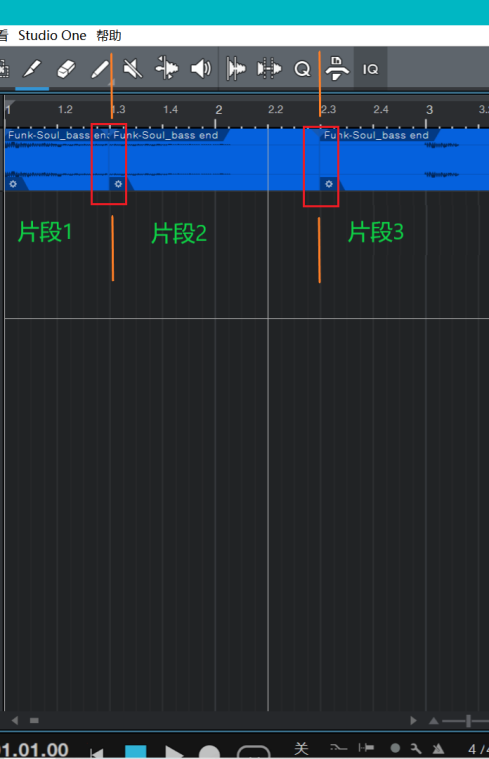
图片5拆分片段图
随后,再次通过工具栏,将光标状态切换为擦除工具。将擦除工具,移动到想要擦除的部分上,左键单击,就会将此处擦除。
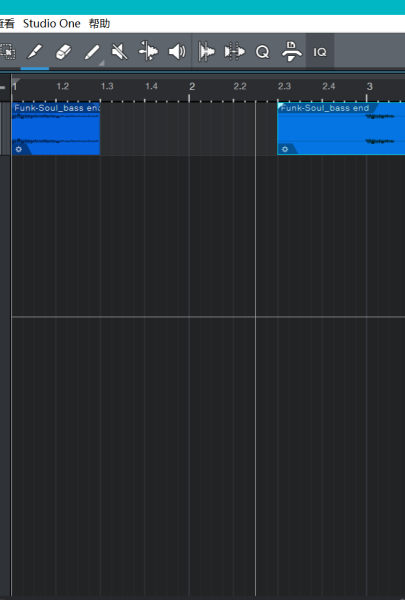
图片6擦除效果图
这样,局部的擦除效果就出来了。在这里小编有个小提醒,虽然已经成功擦除了中间的片段,但是在试音时,擦除后的空白部分仍然会占用音频时长,会出现空白音的效果。如果想要消除这段空白音,只需要利用光标拖动前方或者后方的音频,将所有片段连接到一起,不留出黑色的空白即可。
以上就是Studio One擦除工具的介绍了。Studio One中类似这种方便而又快捷的工具,数不胜数,有需要帮助的朋友,可以来到Studio One的中文网站进行查询哦!
作者:羡鱼
展开阅读全文
︾