发布时间:2021-08-23 11: 56: 14
音频编辑软件的出现使得个人或小型工作室独立完成音乐制作成为了可能,而频谱分析仪在音乐制作工程当中有着相当重要的辅助作用。Studio One便提供了多种频谱分析仪的工作模式,为音乐工程的完成助力不少。
下面就让我们来看看如何使用Studio One的频谱分析仪吧!
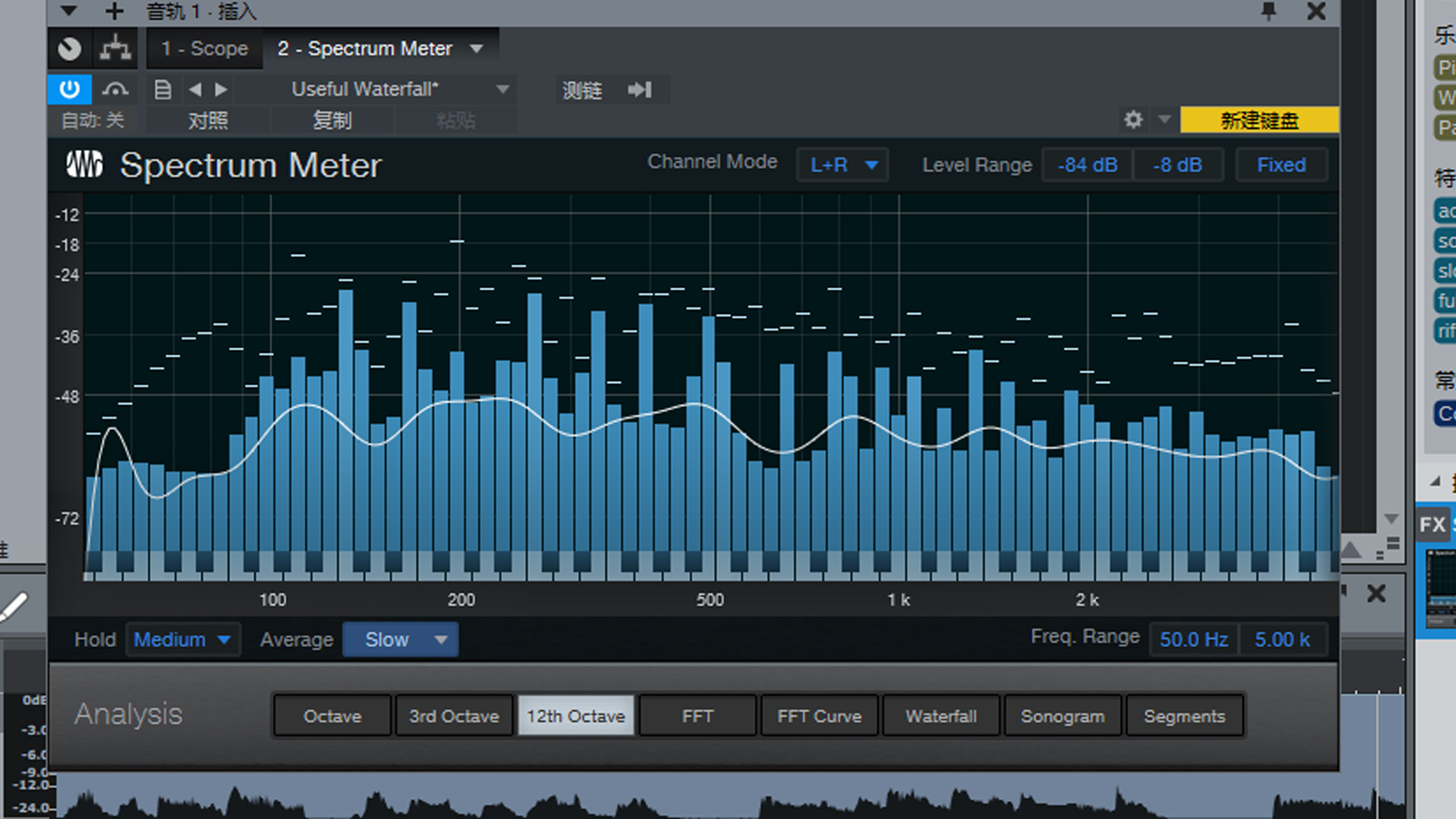
图1:频谱分析仪界面
一、打开频谱分析仪
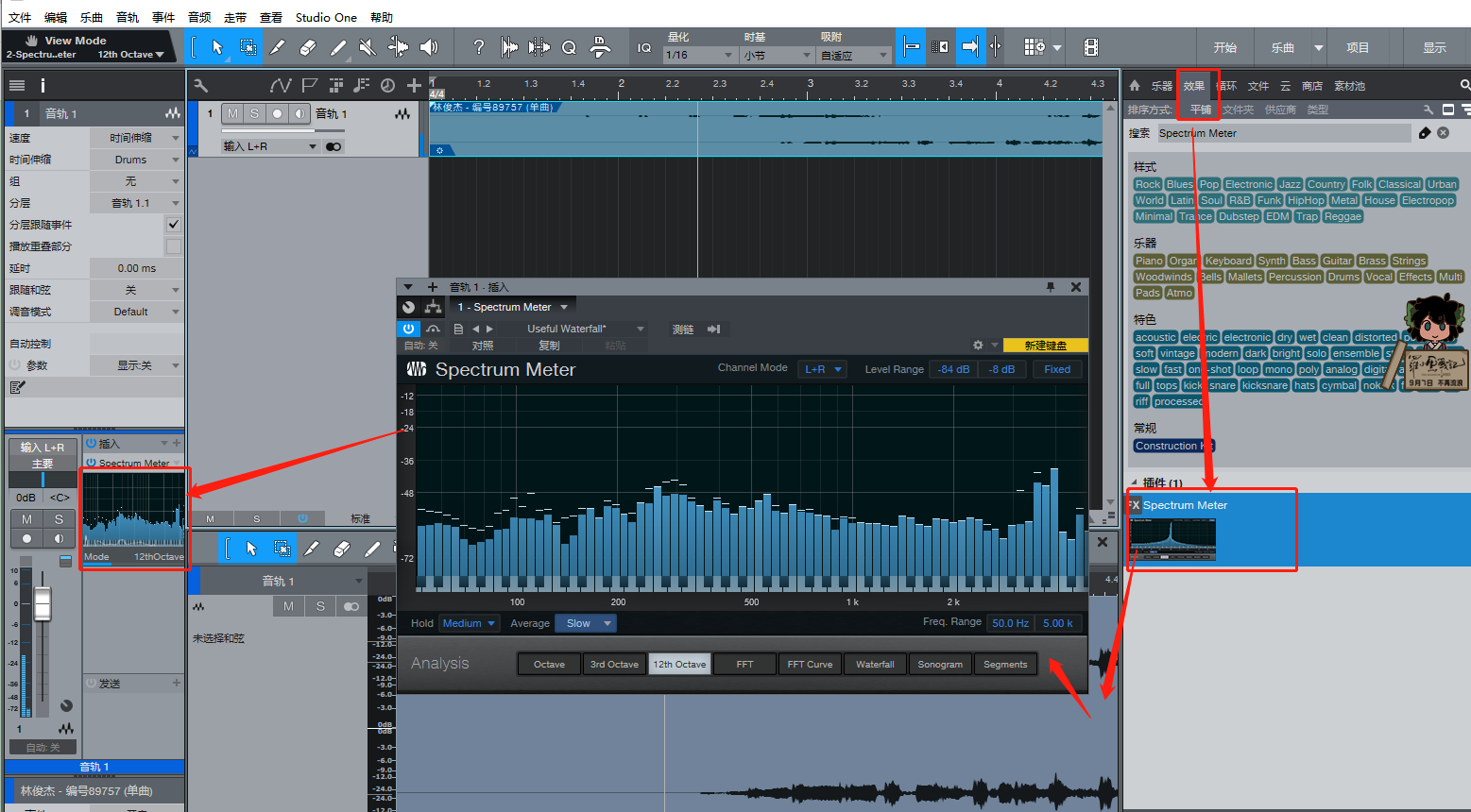
图2:打开频谱分析仪界面
首先,在Studio One“开始”界面创建一个工程,并打开。然后,在工作台创建新音轨或者导入一个音频文件。于“查看”下拉菜单启动“监视器”和“编辑器”。在“浏览”界面直接搜索“Spectrum Meter——频谱仪”,或者在“效果”里找到该效果器,将其拖拽至音轨上,便可打开频谱分析仪。
下面我们来看看如何使用Studio One的频谱分析仪吧!
二、添加“预设”模式
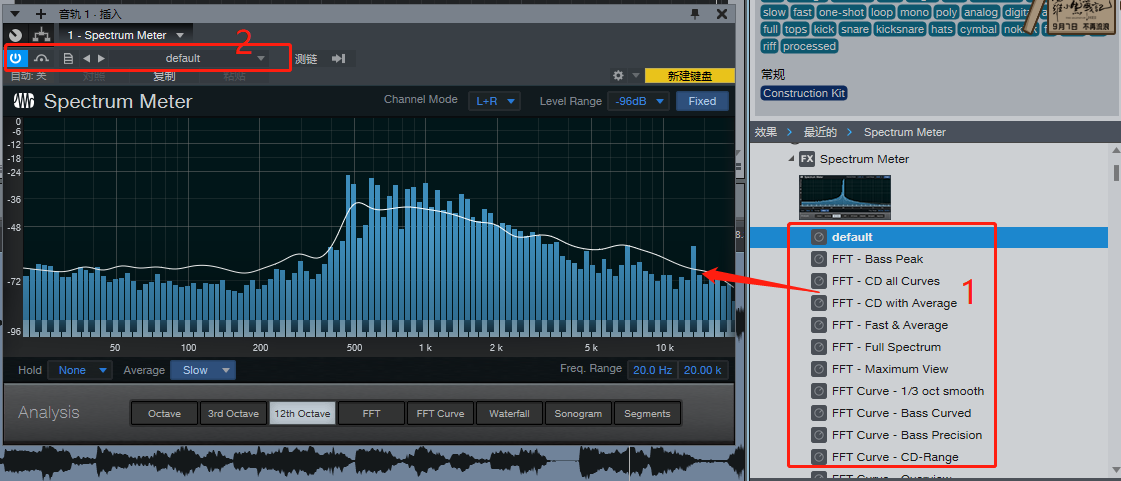
图3:添加“预设”模式界面
Studio One频谱仪有许多种模式,我们可以在“浏览——效果”区域展开效果器,选中“预设”效果将其拖拽至效果器便可。或者,打开效果器上的“预设”下拉菜单,直接单击选择。如选择CD all Curves则表示频谱仪将显示所有曲线。
三、手动选择模式
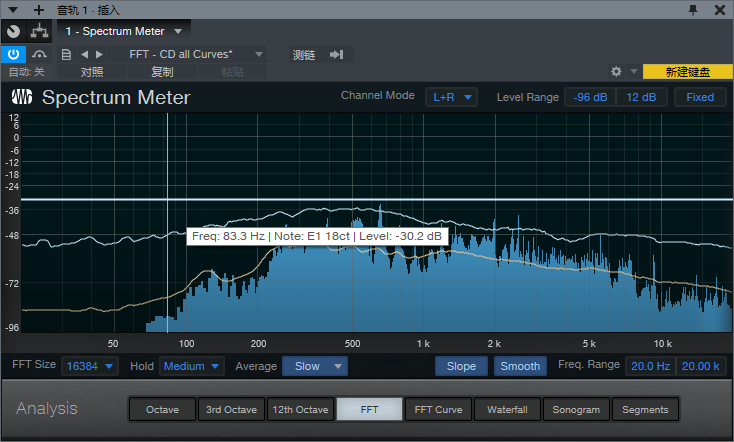
图4:手动设置界面
除了选择“预设”模式外,我们可根据实际需要来选择频谱仪的模式。在频谱仪效果器“Analysis”位置直接点击选择模式,如FFT,则表示为全部曲线模式。播放音频文件时,效果器窗口则有频谱波动。需要频谱参数时,鼠标置于窗口内便可显示水平方向及垂直方向上的各种参数。根据此数据,作为参考,便于乐曲工程的制作。
简单总结,启动studio One频谱仪时,在“浏览——效果”位置找到Spectrum Meter,将其拖拽至音轨上即可。我们可以选择效果器上的“预设”模式,也可以直接手动在效果器上选择其他模式。应用频谱仪时,将鼠标置于频谱仪窗口,则会在十字符周围显示该点水平方向及垂直方向上的各项参数,用于工程制作的参考。
更多有关Studio One实用技巧,请持续关注Studio One中文网站!
作者:伯桑
展开阅读全文
︾