
发布时间:2021-11-23 11: 46: 38
在使用音乐编曲软件——Studio One 5创作时,我们不仅可以通过添加效果器来制作音效。也可以通过自动化控制来添加动态的效果,以丰富编曲。
下面就让我们来看看如何启用Studio One 5的自动化控制轨道吧!
一、开启自动化控制轨道
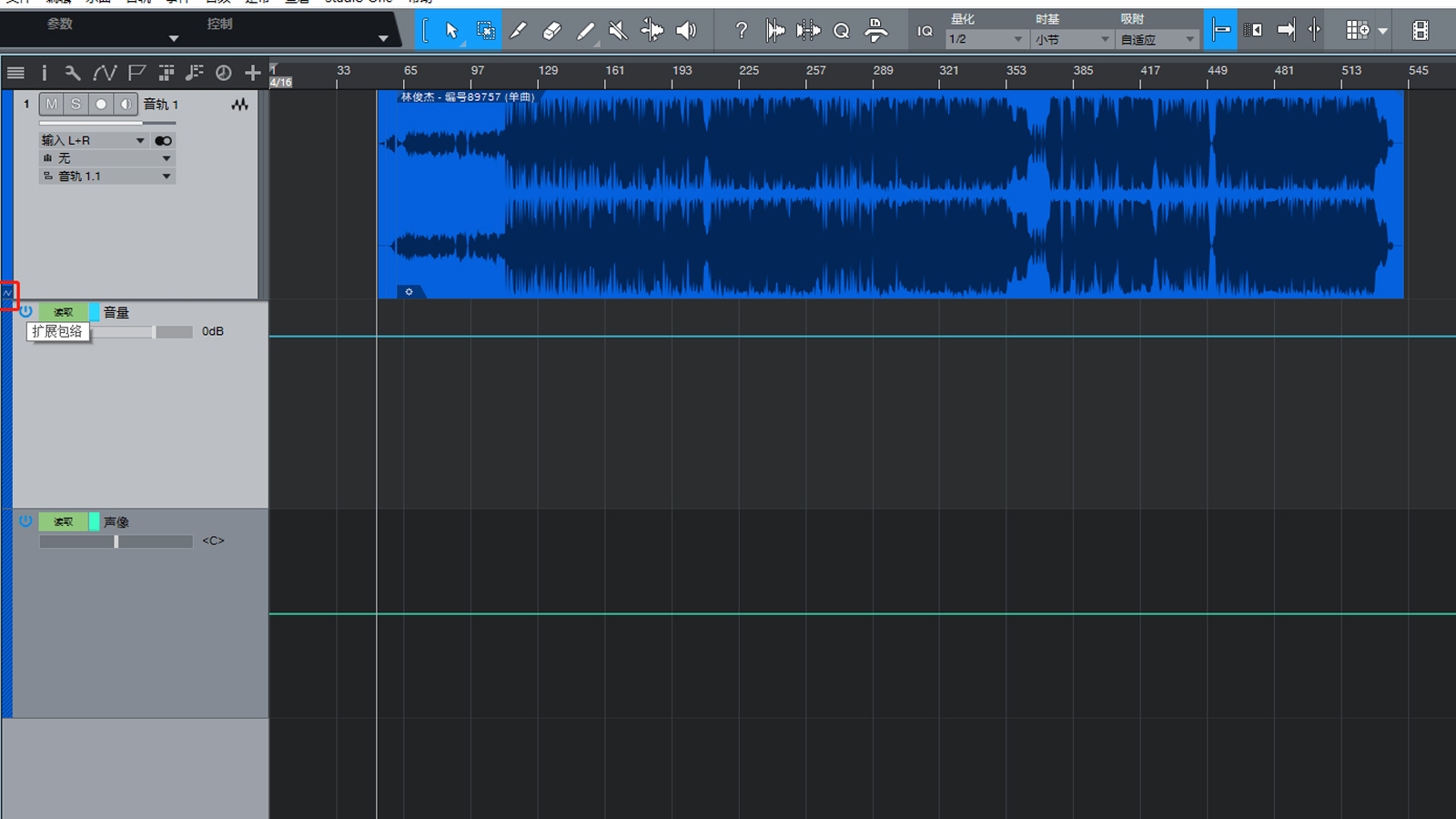
图1:开启自动化控制轨道界面
首先,在Studio One 5工作台界面导入歌曲。单击音轨左下角的“扩展包络线”按钮,便可展开两条自动化控制轨道,分别是音量的自动化控制与声像的自动化控制。
下面我们来看看如何编辑Studio One 5音量及声像的自动化控制吧!
二、编辑音量及声像
1、编辑音量自动化控制轨道
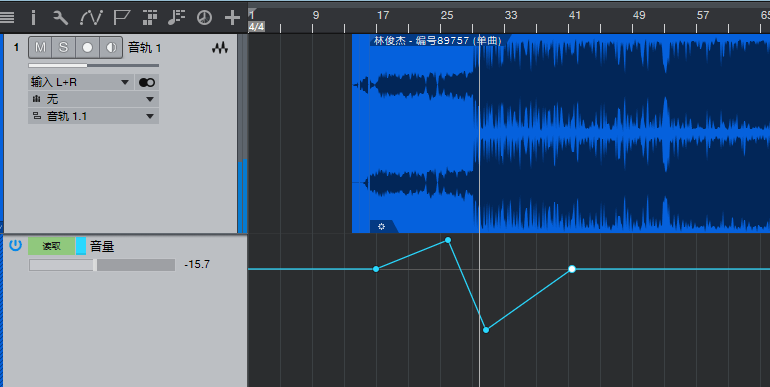
图2:编辑音量自动化控制界面
单击Studio One 5音量自动化控制轨道包络线,生成一个触控点。再分别单击,生成多个触控点。然后,拉高或压低触控点,形成有变化的包络线。当播放音频时,包络线坡度向上时表示音量增加,向下时表示音量降低。
2、编辑声像自动化控制轨道
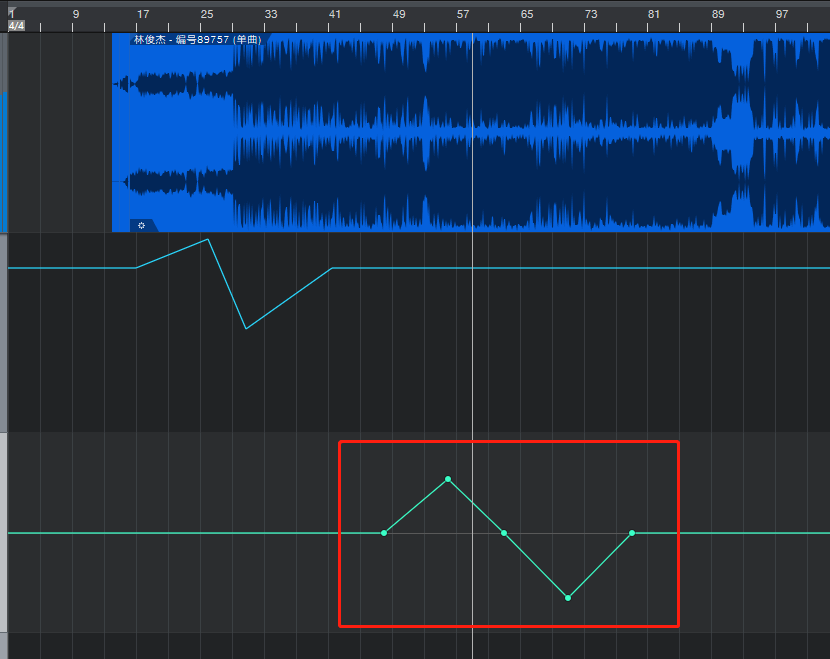
图3:声像的自动化控制界面
同样编辑Studio One 5声像自动化控制时,先在包络线上点出几个触控点。然后,也拉高或压低触控点来绘制包络线。包络线向上时,则表示向左声道移动。反之,包络线向下时,表示向右声道移动。
Studio One 5除了可编辑“音量”与“声像”的自动化控制外,还能制作效果器的自动化控制。
三、添加效果器
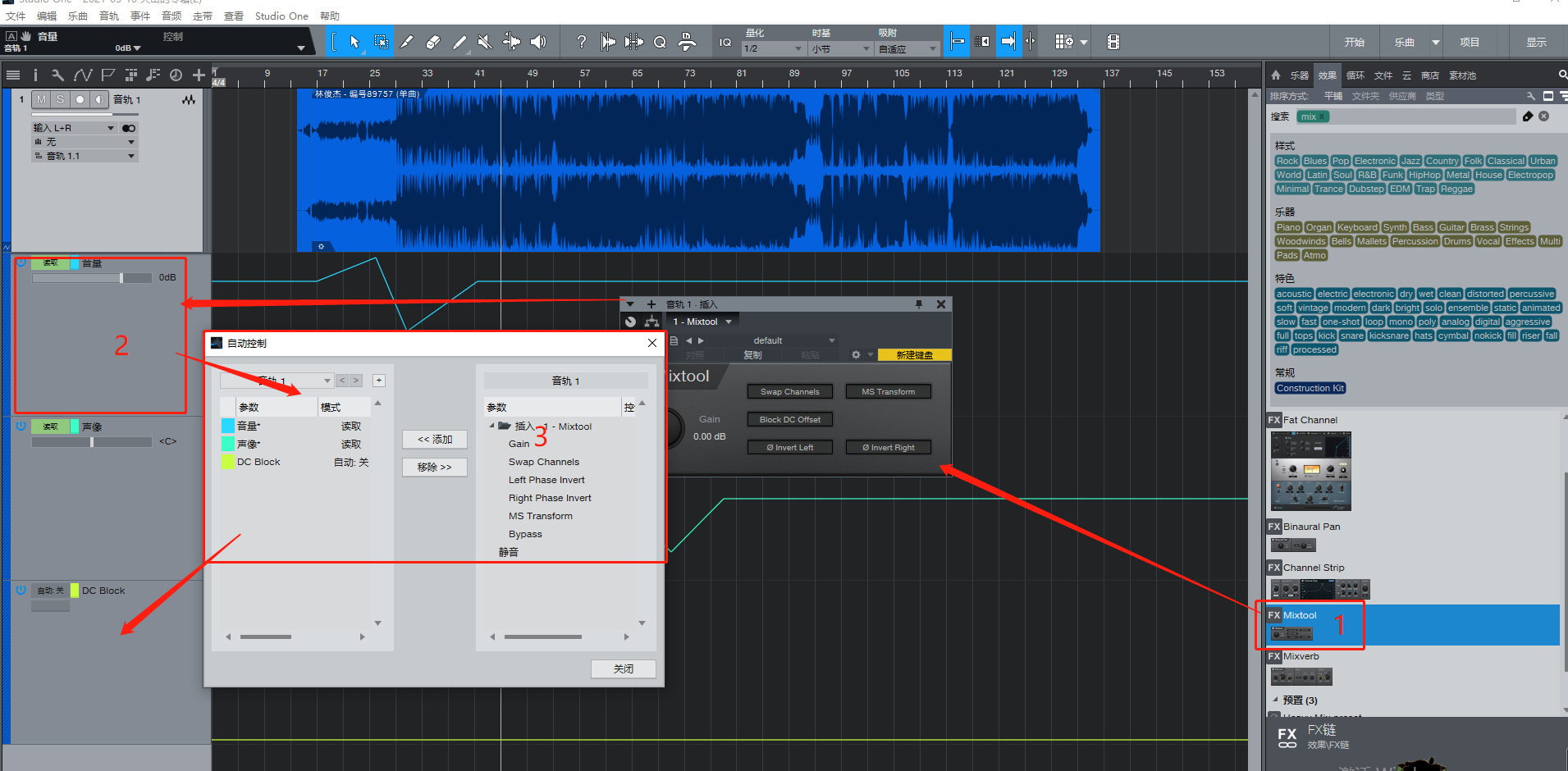
图4:添加效果器自动化控制界面
第一步在Studio One 5“浏览”界面找到要添加的效果器,将其拖拽至音轨波形上打开。第二步,右键自动化轨道,单击“添加/移除”打开“自动化控制”设置弹窗。第三步,单击展开右侧“插入”位置的效果器,并双击选中该效果器的其中一个设置项。则自动化轨道便生成了一条效果器的自动化控制轨道。其设置方法与“音量/声像”自动化控制的设置方式一致。
简单总结,我们打开Studio One 5的自动化控制轨道,可以制作出多种动态的自动化效果。如“音量”和“声像”的自动化变动。除此之外,也可以添加效果器的设置项,来完成自动化控制,实现动态效果的制作。
更多有关Studio One 5实用技巧,快来Studio One中文网站下载订购正版软件体验吧!
作者:伯桑
展开阅读全文
︾