
发布时间:2020-12-03 10: 13: 08
当我们在Studio One中对曲子的某一部分反复聆听或处理时,需要重复播放这一部分,这个时候应该怎么处理呢?今天小编就给大家介绍一下如何便捷地在Studio One 4(Win系统)中解决这个问题。
一、问题介绍
在制作一首乐曲的时候,不少音乐制作人都会对乐曲的每个细节追求完美、精益求精,这就要对乐曲中的某一个部分进行反复修改。小编以下面的音频为示例,给大家描述一下在反复播放某一小段时可能会遇到的问题。
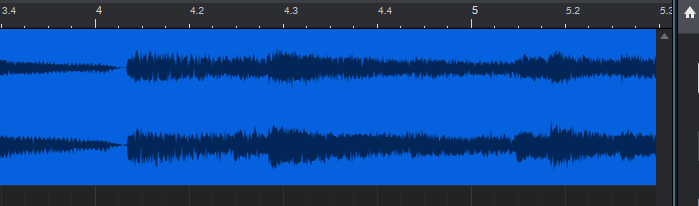
图1:反复播放部分
在该乐曲的某处点击播放后,播放指针开始向后移动,到合适的位置点击停止,这个时候播放指针就立刻停在了停止处。而开始播放的位置是没有任何记录的。
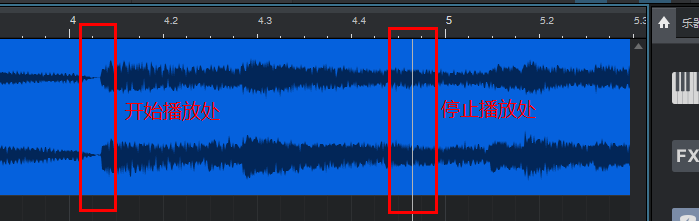
图2:问题介绍
如果此时大家需要再听一遍,就要把鼠标移到一开始点击播放的地方,这种做法的缺点就是麻烦而且会有误差。
那怎样才能提高效率,并且精准地回到一开始播放的地方呢?跟着小编继续往下看吧!
Studio One提供了一个“停止后返回开始处”功能,只要开启了这个功能,就能实现点击停止后,播放指针自动回到开始播放处。
下面小编就给大家介绍一下如何开启这个功能。
1.停止键右键开启
在Studio One下方的走带面板上找到停止键,单击鼠标右键出现一个子菜单,选择“停止后返回开始处”即可开启该功能。
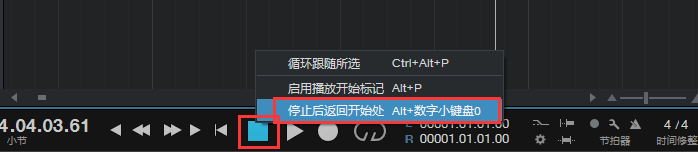
图3:开启“停止后返回开始处”功能
如果不需要这个功能了,也可以再点击一次,就可以关闭“停止后返回开始处”了。
2.快捷键开启
也可以采用快捷键的方式开启这个功能,按住“alt”键+数字小键盘上的“0”即可。
同样地,只要再按住“alt”键+数字小键盘上的“0”即可关闭该功能。
小编随意选择了一处点击播放后,播放指针开始向后移动,播放一段时间后点击停止,发现播放指针立刻跳转回开始播放处了。
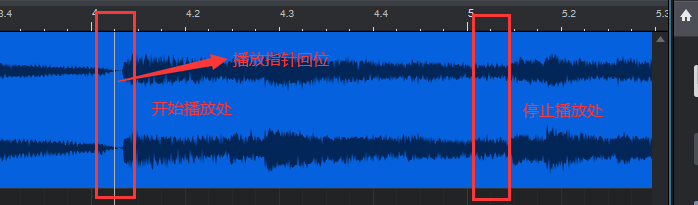
图4:效果展示
不知道大家有没有学会这个小技巧呀?灵活地运用这个功能可以事半功倍哦!对Studio One更多操作感兴趣的小伙伴,可以关注Studio One中文网,获得更多技巧和分享。
作者:Noel
效果展示 image widget
反复播放部分 image widget
反复播放部分 image widget
反复播放部分 image widget
image widget
反复播放部分 image widget
效果展示 image widget
展开阅读全文
︾