发布时间:2021-03-05 16: 25: 54
Studio One5是一款专业的音频编辑软件,支持用户在其中进行音频剪辑、混音和编曲等全方位的音频编辑操作,受到国内外众多人士的欢迎,即使是非专业用户也可以轻松上手使用,十分友好。
接下来小编就为大家介绍一个Studio One5中的实用小技巧:将立体声转换为单声道。
一、立体声简介
顾名思义,立体声就是播放出来更有立体感的音频,它一般有两个或两个以上的音频声道,如下图所示,就是一个立体声音频的波形图,可以明显看出它有两个声道。

图1:立体声波形图
我们有时会把立体声简单看做双声道音频,事实上二者是有一定差别的:立体声播放时的音源重现效果要更好。
但在将立体声转变为单声道的问题上,这样的差别无足轻重,我们可以将其简化为双声道转化为单声道的操作。
二、转化方法
方法1.直接拆分
这是一种不需要在Studio One中打开音频文件即可完成声道转化的方法。
在操作窗口右侧的“文件”中找到待拆分的音频,右键单击,唤出菜单后点击“拆分至单声道文件”,即可将该文件的左右声道拆分出来。
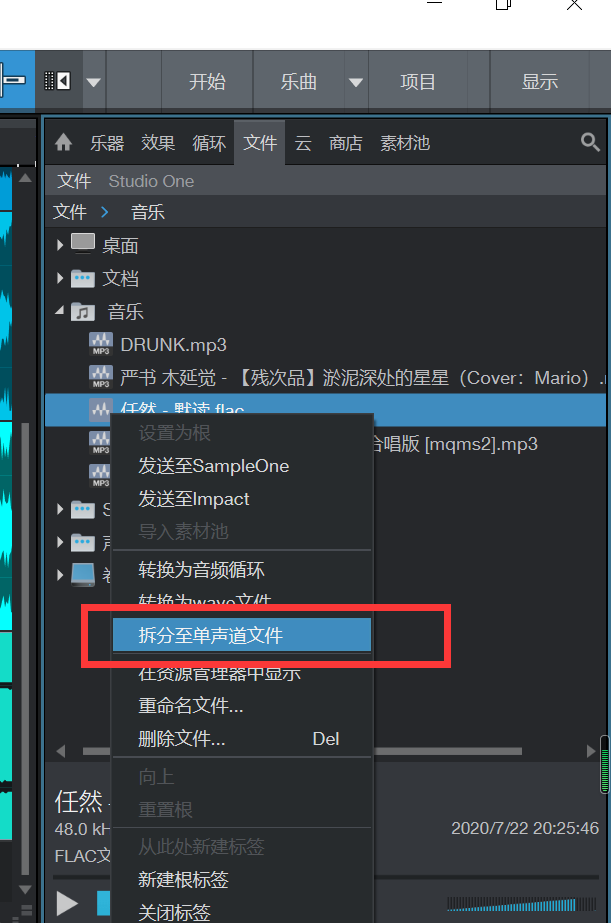
图2:拆分至单声道文件
拆分后的音频将直接显示在原音频下方,带有“L”的是左声道音频,带有“R”的是右声道音频。
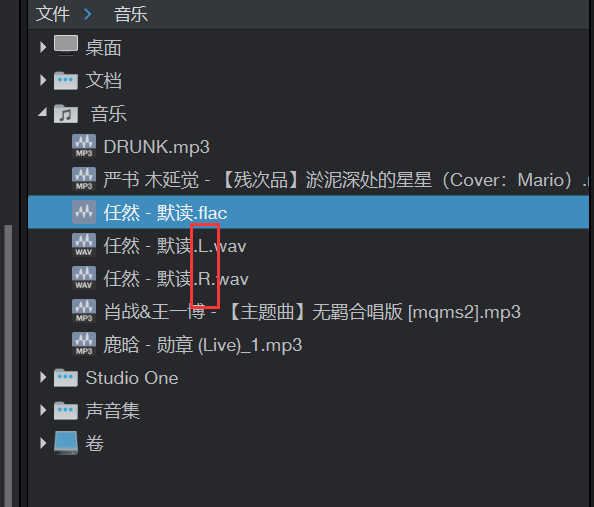
图3:拆分后音频显示
方法2.混缩至新音轨
在打开一个立体声音频后,将其音轨的输入方式改为单声道音轨。
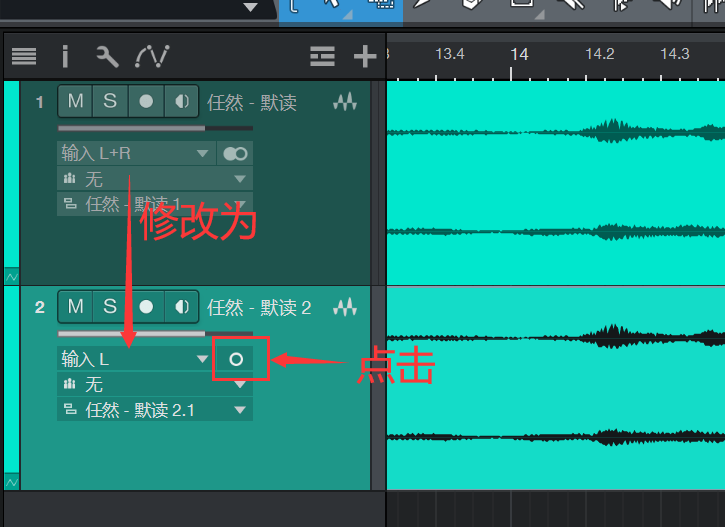
图4:修改音轨输入
然后将鼠标移到音频波形上右键单击,在单击菜单中找到“事件”,选择其中的“混缩至新音轨”。
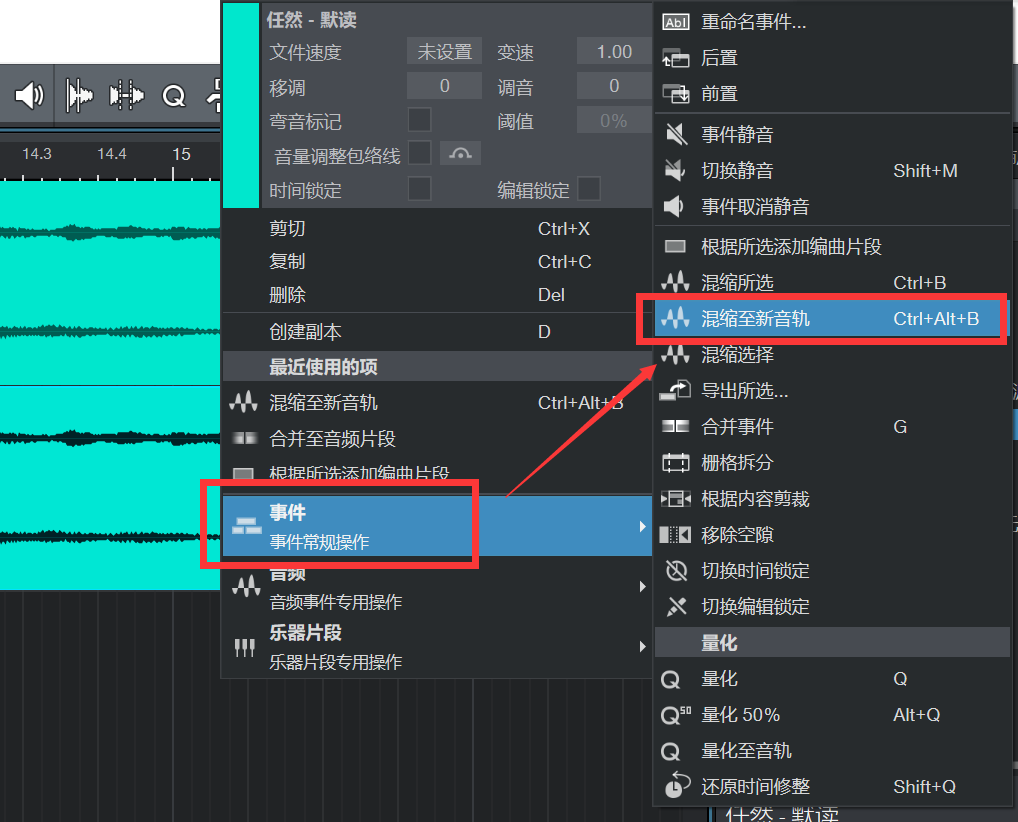
图5:混缩至新音轨
混缩完成后,Studio One5将为用户在原音轨下方生成一个新的单声道音轨。
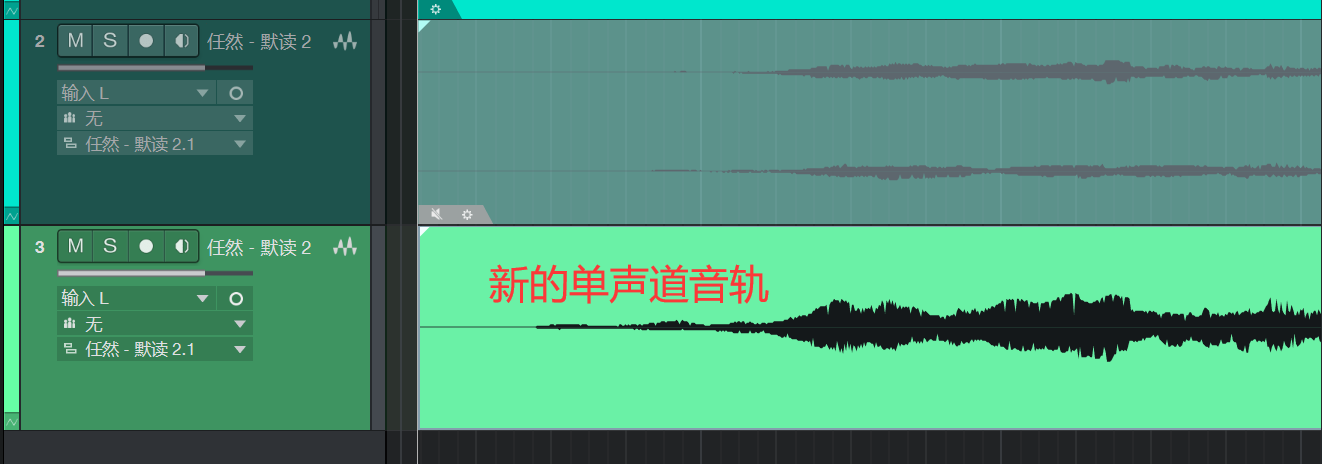
图6:单声道音轨生成后
方法3.导出时修改
在导出文件时,也可以选择将其导出为单声道音频。
点击操作界面上方菜单中的“乐曲”——“导出Stem”,打开导出混音的设置菜单。
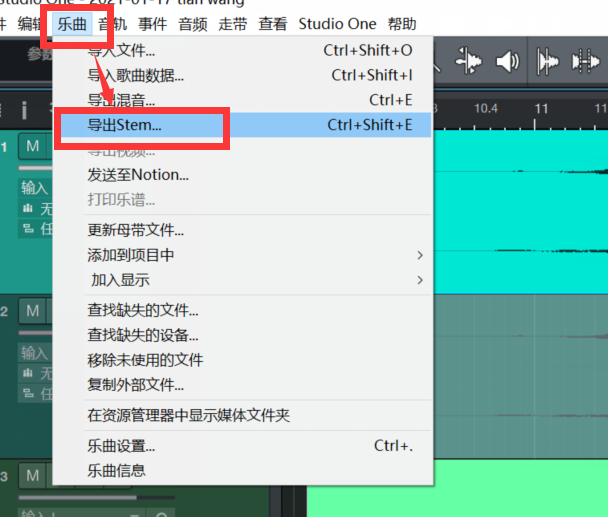
图7:导出混音
在完成其他导出设置后,确认勾选“保持单声道”这一选项,就可以使导出的音频成为一个单声道音频啦。
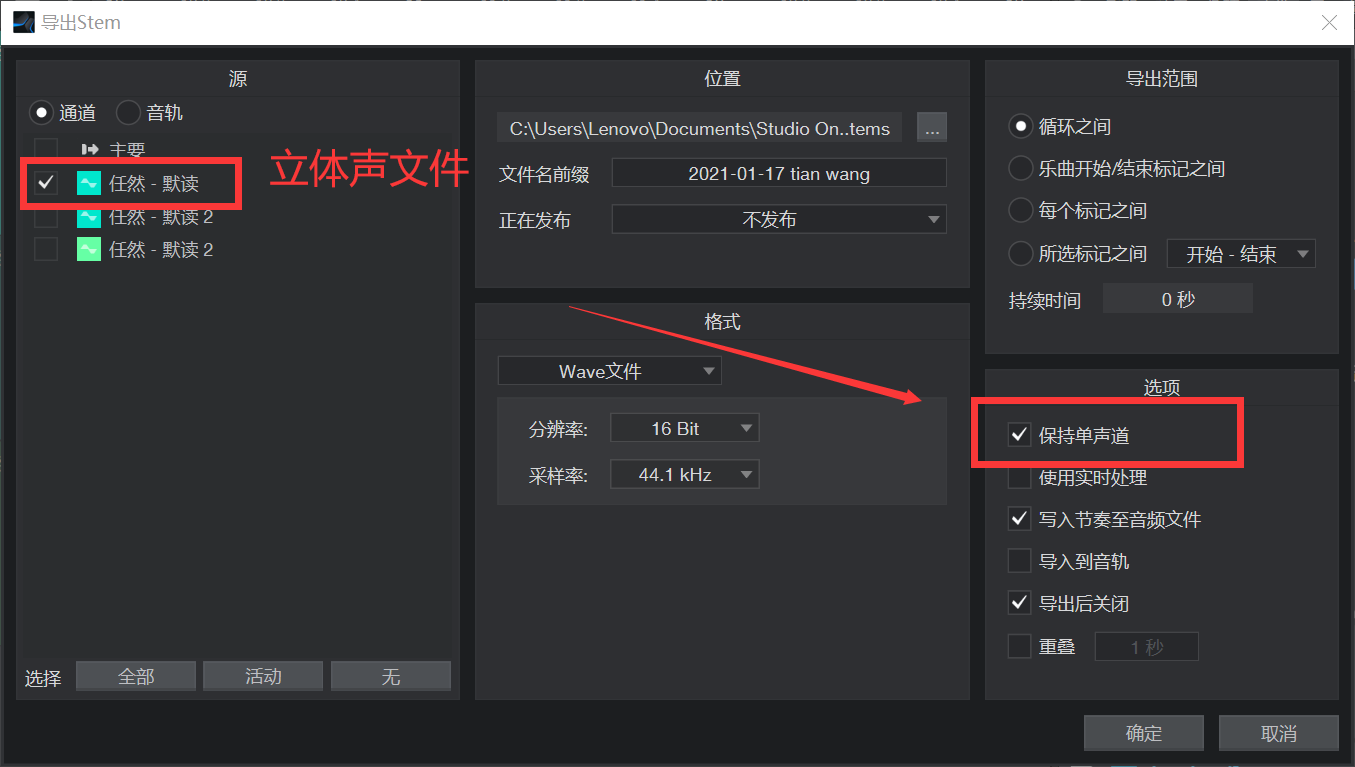
图8:保持单声道设置
三、小结
小编为大家整理了三种完全不同的使用Studio One5将立体声转化为单声道的方法,分别是直接拆分法、混缩至新音轨法和导出单声道音频法,大家可以根据自己的需求选择较为适合自己的一种,希望可以对各位有所帮助!
更多软件资讯和案例分享欢迎关注Studio One5中文网站。
作者:参商
展开阅读全文
︾