发布时间:2020-12-28 20: 20: 08
无论我们使用什么软件、进行哪种操作,复制粘贴都是必不可少的功能,熟练掌握这两个功能的使用,可以为我们的工作减少许多不必要的无用功。
Studio One5是一款非常优异的音频编辑软件,在不断升级中优化自身,受到国内外许多用户的喜爱。此次升级它也给我们带来了巨大惊喜,小编今天先从对音频片段的复制粘贴说起。
一、叠加
第一种使用方法是音频片段的叠加。
1.导入两段音频
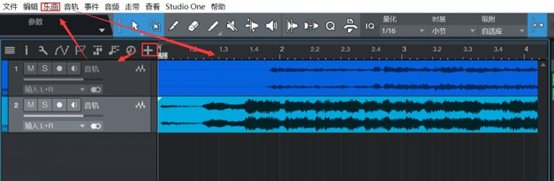
图1:导入音频
开始操作前准备两段音频,使它们存在于不同音轨中:新建音轨—导入文件,当然您也可以在同一音频中进行操作,为了方便理解,小编这里使用两份文件。
2.选择片段并复制
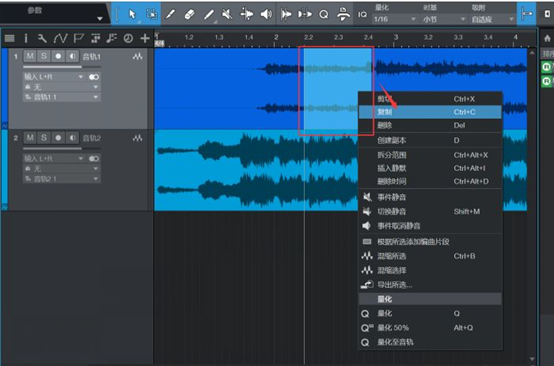
图2:复制片段
在音频1中选择待编辑的音频片段,敲击快捷键“Ctrl+C”将其复制。
3.选择位置并粘贴
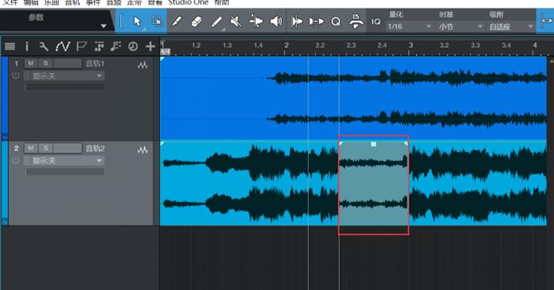
图3:粘贴片段
在音频2中选择粘贴位置,敲击“Ctrl+V”将其粘贴。
这时我们播放音频,会在粘贴处听到两段叠加的音频,适当进行淡入淡出处理即可使它们和谐存在。这一功能可以使用在伴奏和人声的叠加上。
二、替换
除了叠加,Studio One 5还为用户提供了一种新的粘贴方式,就是替换音频。
1.编辑项目无重复内容
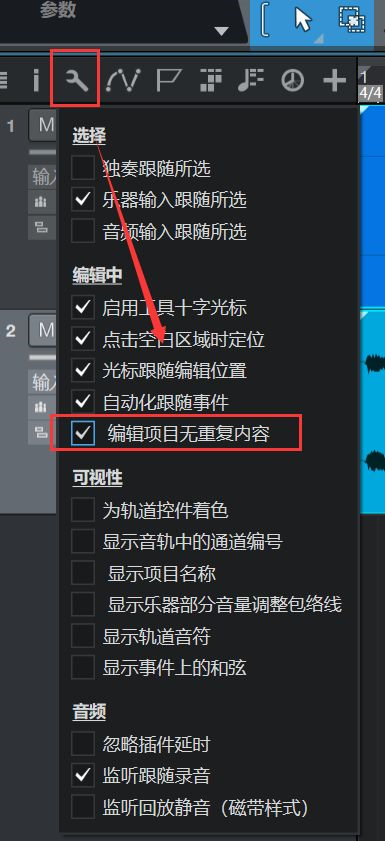
图4:选择编辑项目无重复内容
导入音频文件后,在左侧音轨控制栏中点击“选项”按钮,选中“编辑项目无重复内容”前的复选框。
2.复制并粘贴
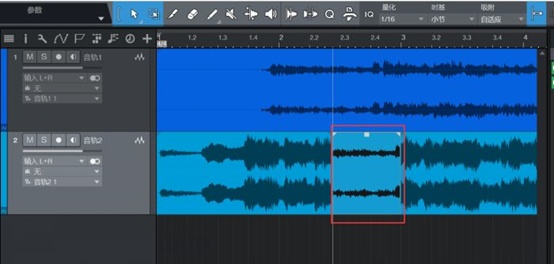
图5:复制并粘贴
同叠加音频的操作一样,我们在音频1中选择一片段,将其粘贴到音频2的特定位置中。
播放时会发现在粘贴音频处只用外来音频一种声音,这表示外来音频替代了音频2中与之等长的原片段,这一操作默认没有淡入淡出效果的添加,如有需要我们可以手动添加。
替换功能可用于修剪音频瑕疵部分,减少了用户拆分合并文件的麻烦。
我们可以对比一下两种操作的不同之处:拖动音频2中的外来音频到其他音轨,叠加操作中依然可以看到完整的原音频波形,而替换操作中会在粘贴处看到等长的空白区域。
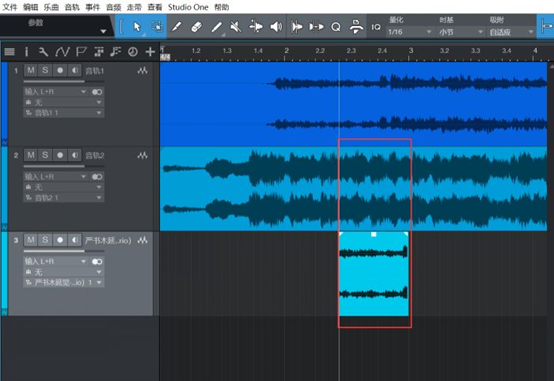
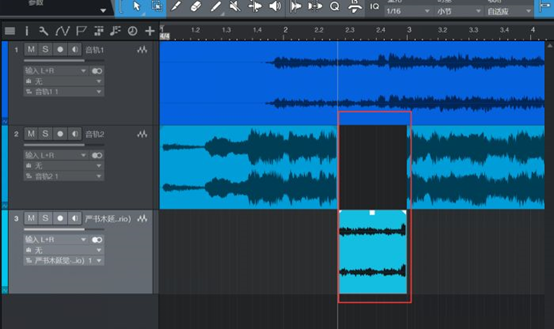
图6:操作对比上(叠加)下(替换)
以上就是小编要和大家分享的在Studio One 5中复制粘贴音频片段的基本内容和操作步骤了,希望可以对大家有所帮助。如果您对软件及其更新内容有兴趣,欢迎进入Studio One5中文官网查看更多资料分享。
作者:参商
展开阅读全文
︾