
发布时间:2023-11-27 14: 13: 00
品牌型号:联想 YOGA 710
系统:Windows 10
软件版本:Studio One
使用Studio One录制音频时,经常会用到多个音轨,接下来介绍一下studio one伴奏音轨没有声音,studio one伴奏声音怎么设置的内容。
一、studio one伴奏音轨没有声音
在Studio One中,伴奏和人声往往被存放在不同的音轨中,播放音频的同时录制人声。当发现伴奏音轨没有声音时,可以考虑以下几种情况。
1.检查播放设备
首先需要考虑设备问题。把伴奏导入到伴奏音轨中后,播放该音频,如果没有声音,需要检查播放设备是否能够正常工作。
首先更换其他软件,查看是否可以正常播放声音,如果播放正常,而Studio One中的音频仍然无法正常播放,建议更新一下系统的驱动目录。在电脑品牌官网中,可以下载配套的驱动程序。
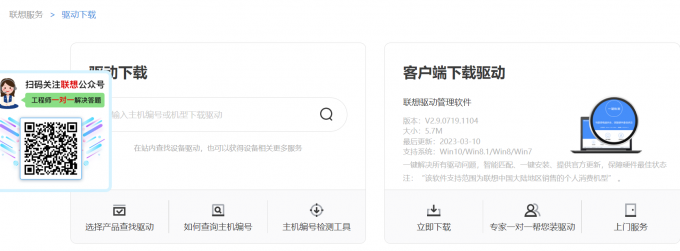
2.检查软件
驱动更新完成后,重新打开Studio One,点击“Studio One”菜单下的“选项”,进入软件的设置窗口,在此窗口中检查音频设备是否为目前系统正在使用的设备。如果不是,点击右侧的向下小三角,展开设备菜单,将音频设备设置为正确、可用的设备。
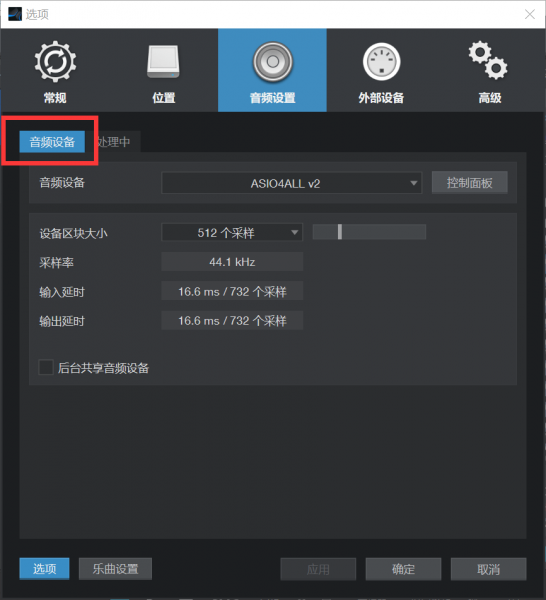
3.其他原因
还有一些其他原因,在某些电脑中,我们发现Studio One会与其他播放软件抢占输出设备,比如常用的音频播放软件,这可能会影响Studio One的音频输出。建议大家使用伴奏音轨录音时,关闭其他音乐软件,避免此类现象出现。
二、studio one伴奏声音怎么设置
在Studio One中设置伴奏声音有多种方法,具体操作可以参考如下内容。
1.伴奏音轨
较为常用的方法,就是把伴奏音频导入到音轨中,再新建一个人声音轨,在播放伴奏的同时录制人声到空白音轨中。这样既可以边播放伴奏边录制人声,又可以将音乐和人声分离开来,方便后期处理。

如上图所示,上方是伴奏音轨,其中已经导入了伴奏音频,下方是人声音轨,是新建的空白音轨。
2.录制人声
点击人声音轨左侧的录制按钮,在播放伴奏的同时开始唱歌,就能完成人声的录制。
3.输出录制结果
在导出录制结果时,往往需要将伴奏和人声合并导出,才能得到完整的音乐。点击操作界面上方的“乐曲”菜单中的“导出混音”,打开导出设置窗口。
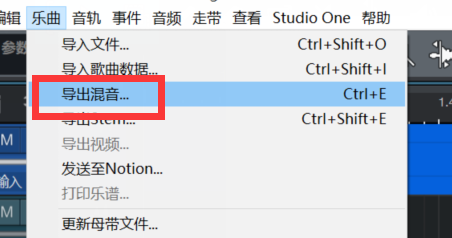
这一命令会导出窗口中的所有音轨,在弹出的设置窗口中,对乐曲的名称、位置、导出范围等进行设置,点击“确定”后,即可导出混音。
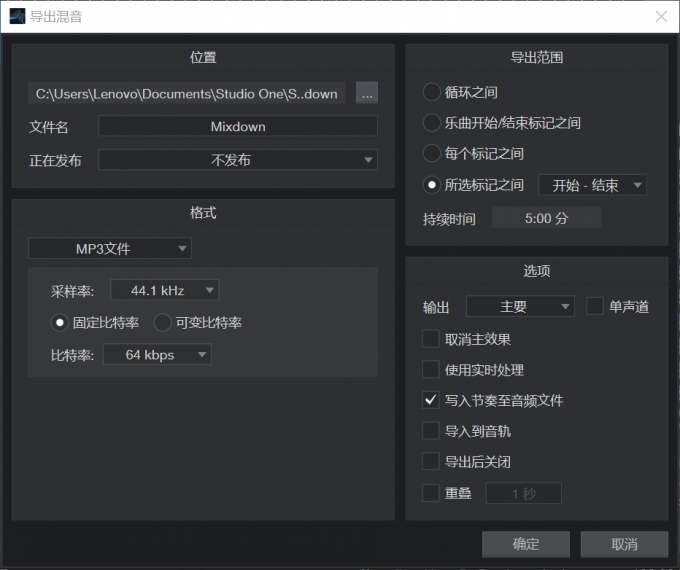
这就是今天要介绍的关于studio one伴奏音轨没有声音,studio one伴奏声音怎么设置的相关内容和操作方法,希望可以对大家有所帮助。更多软件信息和问题解决欢迎进入Studio One中文网站查看。
展开阅读全文
︾