发布时间:2021-05-07 11: 31: 57
作为音乐编曲软件Studio One5备受行业内创作者们喜爱,不仅因其操作简单,同时也因其功能全面。除了可以编曲创作外,还可以为创作的乐曲添加音频,一专多能。
下面就让我们来看看Studio One5如何为创作的乐曲制作淡入淡出音效吧!
一、导入乐曲
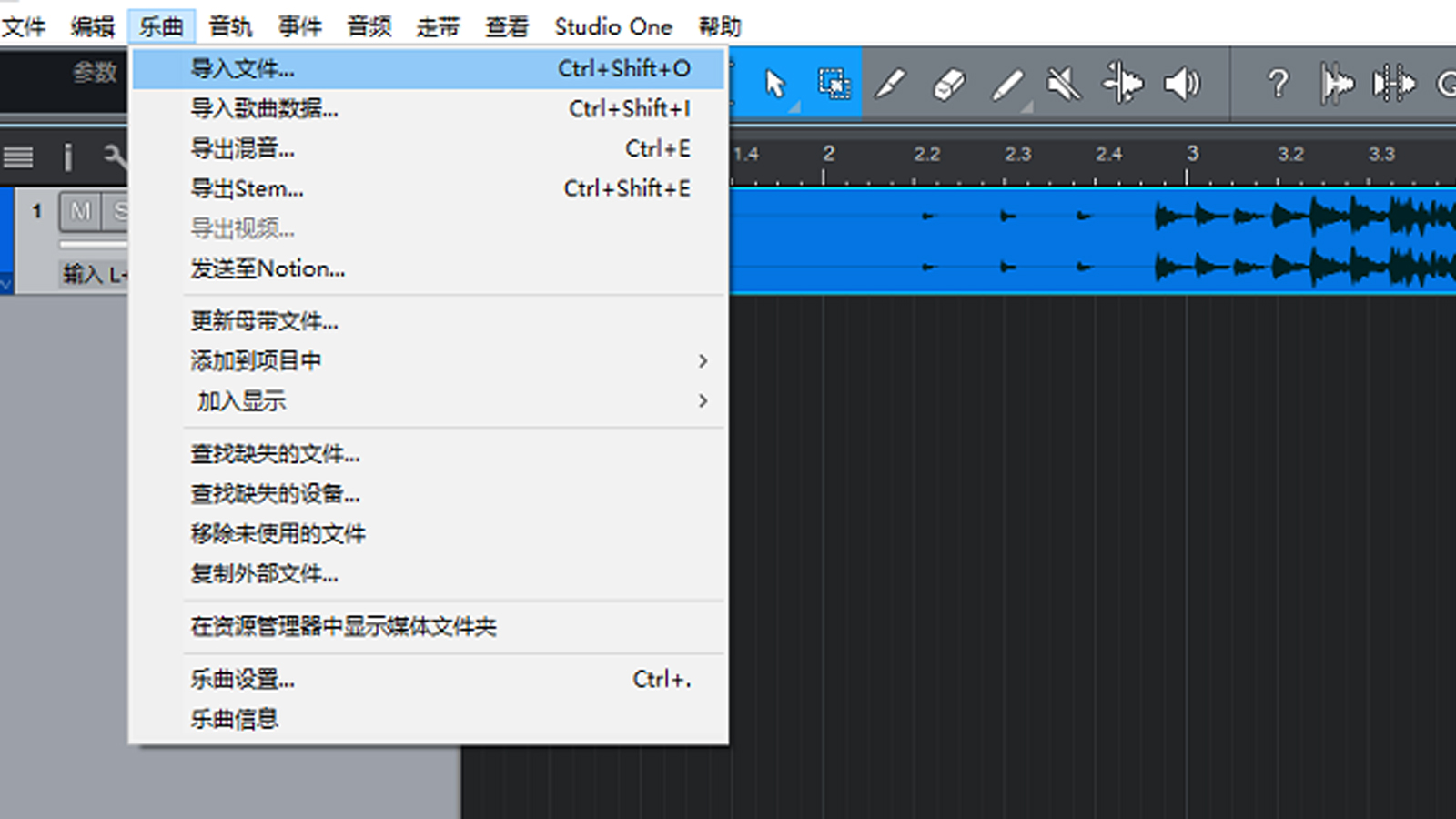
图1:导入乐曲界面
打开Studio One,创建一个空白的歌曲项目。打开顶部“Studio One”下拉菜单,单击导入文件,于弹窗内选中待添加淡入淡出音效的歌曲,单击“打开”,Studio One工作台界面便会生成该乐曲的音轨。
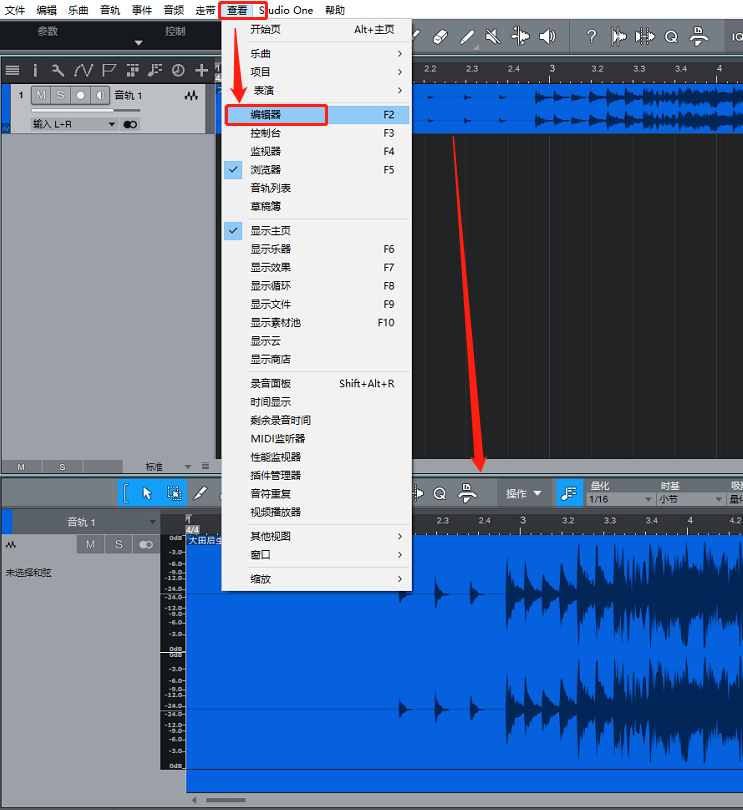
图2:打开编辑器界面
为了便于操作,可以通过“查看”下拉菜单打开“编辑器”,使乐曲音轨于工作台底部呈放大效果展示。
下面就让我们来看看Studio One是如何添加淡入音效的吧!
二、制作淡入音效
Studio One添加淡入音效的方式有两种,分别如下:
方法一:光标法
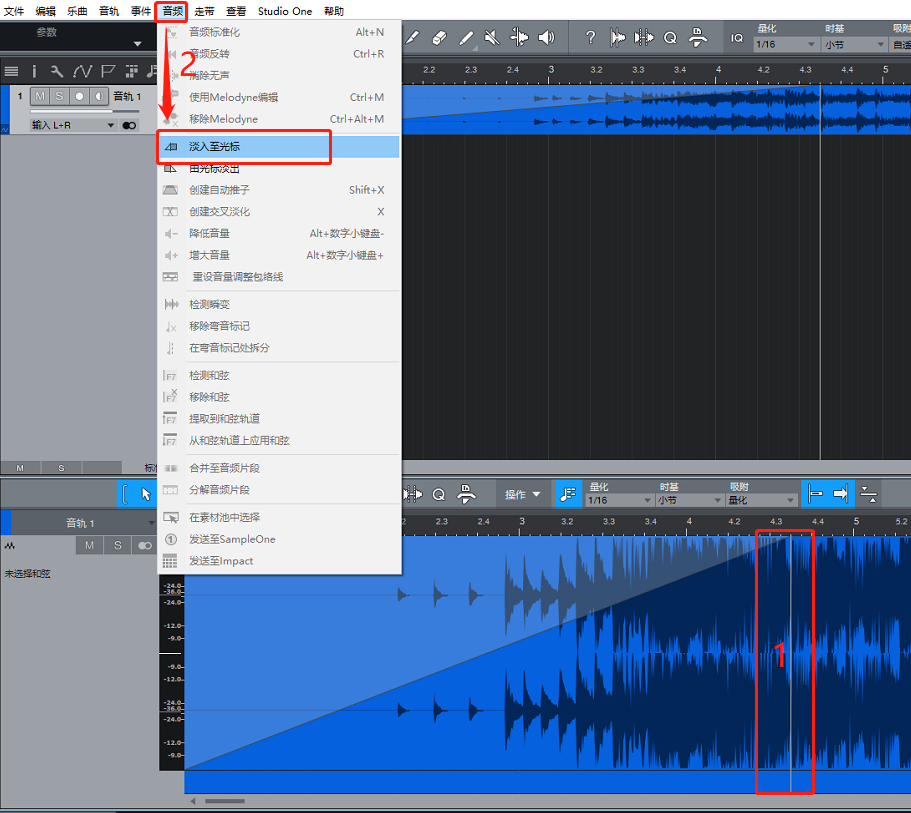
图3:制作淡入效果界面
第一步,使用鼠标于音轨波形上标定“光标”位置。第二步,打开“音频”下拉菜单,单击“淡入至光标”,如图3原深蓝色波形背景上半部分变为浅蓝,即淡入音效制作完成。
除了光标法之外,我们还可以通过调整包络线,来实现制作淡入音效。
方法二:调整包络线
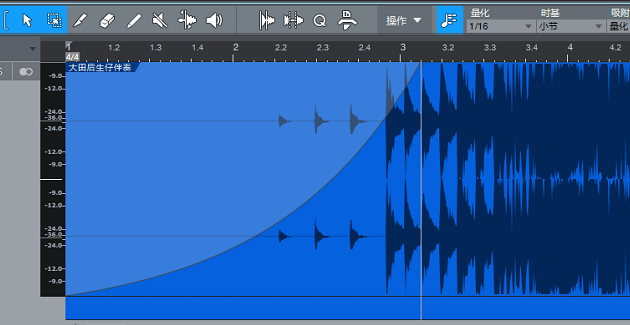
图4:包络线制作淡入音效界面
鼠标移动至音轨界面左上角,由十字变为手指状时,按住鼠标向右移动,可扯出包络线。从而形成一个弧度,浅蓝色部分表示音量区域弱,即可制作出淡入音效。
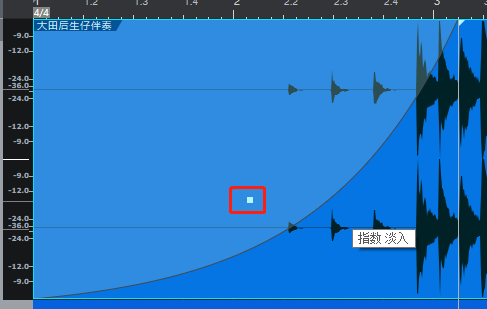
图5:调整包络线界面
单击已添加淡入音效部分,生成一个触控点,按住触控点移动,可制作“指数淡入”音效。
Studio One5淡出音效的制作与淡入音效的制作方法是一致的,也可通过“光标法”和“调整包络线”来完成。
下面我们来简单对比一下两种方法,“光标法”制作出的效果比较单一,音效呈固定项变化。而“调整包络线”则不同,根据包络线的坡度变化,可以呈现出多种不同的效果。
简单总结,使用Studio One制作淡入淡出效果非常简单。方法有两种,一种是于音轨上定位光标,再通过“查看——淡入至光标”完成制作;另一种是鼠标置于音轨左上角,扯出包络线来制作效果。
更多Studio One5实用技巧,快来Studio One5中文网站下载正版软件体验吧!
作者:伯桑
展开阅读全文
︾