
发布时间:2020-03-06 16: 49: 51
Studio One 4 是一款很好用的专业音乐编曲软件,既可以在Mac和Windows两种系统中独立使用,又可以作为ReWire主控端软件使用,受到国内外众多用户的喜爱。
接下来就为大家介绍一下关于这款音频编辑软件的安装步骤。

一、下载安装包
Studio One4 的安装包需要在官网购买下载(下载Studio One),希望大家不要使用破解版的软件,毕竟其中的功能操作都是会和正版有所出入的。
二、安装软件
下载安装包后,就可以正式安装这款软件了。
1.选择语言
点击安装包并允许它在系统中运行后,将会出现安装指南的对话框。
.png)
第一步就是选择软件使用的语言,供选择的种类有很多种,我们选择简体中文即可。
完成选择后点击“OK”键进入下一步。
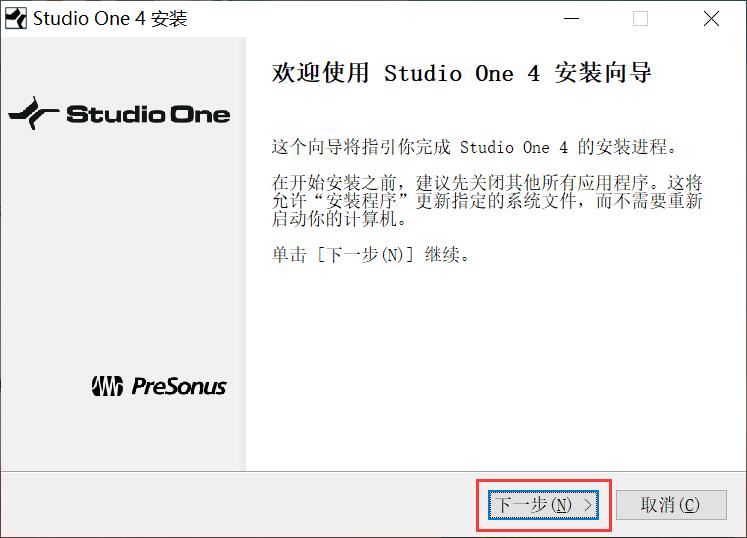
2.阅读并同意协议
在开始安装中点击“下一步”,会出现软件相关协议,其中列明了软件相关信息以及责权问题,需要用户认真阅读后确认接受协议。
.jpeg)
3.选择安装位置
下一步是选择软件即将安装的位置,点击位置右侧的“浏览”可以打开本地存储以选择目的地址进行保存。
.jpeg)
4.完成安装
接下来就会进入正式的安装进程啦。
.jpeg)
在安装向导中点击“显示细节”可以选择是否查看具体的安装进程。
.jpeg)
安装进程跑完就表示软件已经完成安装,点击“完成”可以关闭安装向导窗口。
.jpeg)
点击软件图标,在阅读用户协议并同意后就可以进入软件正式的工作界面了。
如果您是新用户,需要注册账号登录后才可以进入正式的操作界面进行音频编辑工作。
在新用户进入软件后,还会提醒您可以就此安装的插件有哪些,这其中有些插件可能会用到,但有的也是用不到的,所以您可以酌情下载,如果在后续操作中有所需要,同样可以下载这些插件。
以上就是关于如何安装Studio One的具体步骤了,希望可以对大家有所帮助哦!想了解Studio One更多的信息,敬请关注Studio One中文网。
展开阅读全文
︾